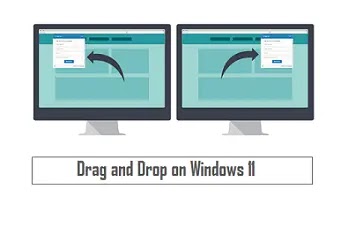
أفضل 3 طرق " لتفعيل السحب والإفلات " على windows 11
إذا كنت تبحث عن سهولة نقل الملفات على جهاز كمبيوتر يعمل بنظام Windows ،
فإن ميزة السحب والإفلات هي أفضل ميزة.
إليك الدليل البسيط لتمكين السحب والإفلات على Windows 11.
في هذا الدليل ، سأعرض لك بعض أفضل الطرق لتمكين السحب والإفلات على Windows 11.
شهدت الخطوة الأولى من Windows 10 إلى 11 الكثير من الميزات
الجديدة وتحديثات التصميم. كان المستخدمون ، كالعادة ، يطلبون المزيد من الميزات ،
وإحدى هذه الميزات كانت ميزة السحب والإفلات. في آخر تحديث لـ Windows 11 إلى الإصدار 22H2 ،
دفعت Microsoft ميزة السحب والإفلات المطلوبة كثيرًا لنظام التشغيل Windows 11.
يساعدك السحب والإفلات على نقل الملفات والمجلدات بسرعة من موقع إلى آخر.
لقد ولت أيام القص والنسخ واللصق ، والتي كانت أكثر من مجرد مهمة يدوية.
تتيح لك تقنيات السحب والإفلات التي قمت بمشاركتها هنا مشاركة الملفات في جزء من الثانية.
ربما يبدو الأمر مبتذلاً ، لكن معرفة الطرق الصحيحة لتمكين السحب والإفلات على
Windows 11 يجعل سير عملك أسهل كثيرًا.
أفضل الطرق لتمكين السحب والإفلات في Windows 11
قبل مشاركة أي حيل ، يجب أن أخبرك بتثبيت آخر تحديث لنظام التشغيل
Windows 11 الذي يدفع بالبناء إلى 22H2:
- انتقل إلى إعدادات Windows بالضغط على مفاتيح الاختصار Windows + I.
- انقر فوق Windows Update .
- ثم انقر فوق التحقق من وجود تحديثات .
- في حالة توفر تحديث 22H2 ، انقر فوق " تنزيل الآن " لبدء التثبيت.
فقط مع هذا البناء ، تم تقديم وسيلة السحب والإفلات.
1. باستخدام اختصار Alt + Tab
إذا كنت لا ترغب ، لسبب ما ، في الترقية إلى إصدار أحدث من Windows 11
أو إذا لم يكن التحديث متاحًا لجهازك ، فستكون هذه الخدعة في متناول يديك.
هذا مفهوم بسيط للغاية. تم استخدام اختصار Alt + Tab لفترة طويلة.
يمكنك استخدام هذا للتبديل بين المجلدات والتطبيقات النشطة. يوفر لك
الوقت من النقر والتبديل بين المجلدات. أنا أشرح الخطوات لأولئك الذين
قد لا يكونون على دراية كبيرة بالتكنولوجيا لفهم اختصارات Windows 11 هذه:
1- ابدأ بالوصول إلى المجلد الذي تريد بدء السحب والإفلات منه.
2- حدد ملفًا من المجلد المصدر. لسحب الملف ، استمر في الضغط على زر الماوس.
3- اضغط مع الاستمرار على Alt + Tab على لوحة المفاتيح.
سيظهر هذا مختلف التطبيقات المفتوحة والمجلدات الأخرى.
4- للتنقل بين نوافذ المجلدات المختلفة ، اضغط على مفتاح Tab أثناء الضغط على مفتاح Alt.
تأكد من استمرار الضغط على لوحة التتبع / الماوس الذي يسحب الملف.
انتقل إلى المجلد الهدف حيث تريد إسقاط الملف. سيتم تمييز كل مجلد تتصفحه
بمخطط يمثل لون سمة Windows 11 مثل الأزرق أو البرتقالي.
5- حرر مفاتيح الاختصار Alt + Tab عندما تنتقل إلى موقع المجلد الهدف حيث ستقوم بإسقاط الملف.
6- بمجرد تحرير الزر Tab ، ستهبط داخل المجلد الهدف. ما عليك سوى إسقاط
الملف في المجلد الوجهة عن طريق تحرير لوحة التتبع / الماوس التي ظللت تضغط عليها طوال الوقت. هذا هو.
2. تعديل السجل لتمكين السحب والإفلات في Windows
إذا كنت موافقًا على تعديل السجل لإجراء تغييرات على ميزة السحب والإفلات على
Windows ، فانتقل إلى هذه الطريقة. افعل ذلك على مسؤوليتك ، لأن تغيير
السجل يمكن أن يتسبب في عدم عمل ميزة Windows في بعض الأحيان.
عند اتباع هذه الخدعة ، سيشبه شريط المهام الخاص بجهاز الكمبيوتر شريط المهام
الموجود في نظام التشغيل Windows 10. سيسمح لك ذلك بسحب الملفات وإفلاتها على شريط المهام:
1- قم بالوصول إلى سجل Windows بالضغط على Windows + R.
2- في مربع حوار التشغيل ، اكتب Regedit واضغط على Enter.
3- عند فتح السجل ، انقر فوق طريقك من خلال المسار التالي:
HKEY_LOCAL_MACHINE \ SOFTWARE \ Microsoft \ Windows \ CurrentVersion \ Shell \ Update \ Packages
4- انتقل إلى مفتاح الحزم > انقر بزر الماوس الأيمن في المساحة البيضاء على الصفحة.
5- انقر فوق جديد من القائمة> انقر فوق قيمة DWORD (32 بت) .
6- انقر بزر الماوس الأيمن فوق القيمة الجديدة> انقر فوق إعادة تسمية .
7- قم بتسمية القيمة الجديدة باسم Dragdrop .
8- انقر بزر الماوس الأيمن فوق قيمة السحب> حدد تعديل .
9- اضبط بيانات القيمة على 1. انقر فوق " موافق " .
10- أغلق نافذة التسجيل.
11- قم بإعادة تشغيل جهاز الحاسوب الخاص بك.
مقالات ذات صلة :
إذا وجدت أن الخطوات المذكورة أعلاه صعبة للغاية ، فالتزم بخدعة مفاتيح
الاختصار Alt + Tab لإجراء سحب وإفلات الملفات على Windows 11.
قد تسأل عما إذا كان يمكنك التراجع عن الخطوات المذكورة أعلاه وحذف
القيمة الجديدة التي قمت بإنشائها. نعم هذا ممكن. اتبع الخطوات من 1 إلى 4 ،
وضمن الحزم ، انقر بزر الماوس الأيمن على قطرة السحب ، القيمة التي قمت بإنشائها.
حدد حذف وقم بتأكيد الحذف.
بمجرد حذف القيمة الجديدة ، أغلق محرر التسجيل وأعد تشغيل الكمبيوتر.
ضع في اعتبارك أنه إذا قمت بأي خطوة خاطئة أثناء التعديل ، فقد يتلف Windows 11.
استنتاج
إذن ، هذه هي الطرق المختلفة التي يمكنك من خلالها السحب والإفلات في
Windows 11 لنقل الملفات من موقع إلى آخر. لقد شاركت الطرق التقنية
بالإضافة إلى الطرق السهلة لتمكين واستخدام السحب والإفلات على نظام التشغيل Windows.
استخدم الطريقة التي تناسبك. آمل أن يكون هذا الدليل مفيدًا.