
طريقة حذف المهام المجدولة Scheduled Task في نظام التشغيل Windows 11/10
كيفية حذف المهام المجدولة في نظام التشغيل Windows 11/10
قم بتنزيل أداة إصلاح الكمبيوتر الشخصي للعثور بسرعة
على أخطاء Windows وإصلاحها تلقائيًا.
عند تمكين المهام المجدولة على جهاز الكمبيوتر الذي يعمل بنظام
Windows 11 أو Windows 10 ، يمكنك إنشاء مهمة آلية باستخدام
برنامج جدولة المهام على نظامك.
في هذا المقال ، سنوضح لك كيفية حذف المهام المجدولة في Windows 11/10
باستخدام برنامج جدولة المهام أو موجه الأوامر أو PowerShell أو التسجيل.
احذف المهمة المجدولة في نظام التشغيل Windows 11/10
إذا لم تعد بحاجة إلى مهمة مجدولة أو تريدها ، فيمكنك حذفها
من جهاز الكمبيوتر الخاص بك.
يمكننا حذف المهام المجدولة في Windows 11/10 بطرق سهلة.
سنستكشف هذا الموضوع ضمن الأساليب الموضحة أدناه في هذا القسم على النحو التالي.
1] حذف المهمة المجدولة عبر برنامج جدولة المهام

لحذف المهمة المجدولة عبر برنامج جدولة المهام في نظام التشغيل Windows 11/10 ، قم بما يلي:
- اضغط على مفتاح Windows + مفاتيح R لاستدعاء مربع الحوار Run.
- في مربع الحوار "تشغيل" ، اكتب devmgmt.msc واضغط على Enter لفتح برنامج جدولة المهام.
- في الجزء الأيمن من برنامج جدولة المهام ، قم بتوسيع مكتبة برنامج جدولة المهام .
- الآن ، حدد المجلد الذي يحتوي على المهمة (المهام) التي تريد حذفها.
- في الجزء الأوسط من المجلد المفتوح ، حدد مهمة (مهام) واحدة أو أكثر تريد حذفها.
ملاحظة :
إذا كنت تريد حذف أكثر من مهمة ، يمكنك الضغط مع الاستمرار على مفتاح Ctrl
أثناء النقر فوق المهام واحدة تلو الأخرى لتمييز الكل.
روابط سريعة :
بمجرد تحديد جميع المهام التي تريد حذفها ، يمكنك إما النقر فوق حذف ضمن
العناصر المحددة في جزء الإجراءات الأيمن أو النقر فوق الإجراء (Alt + A)
على شريط الأدوات ، والنقر فوق حذف (Alt + D) ، أو اليمين - انقر فوق
المهمة (المهام) المحددة ، ثم انقر فوق حذف في قائمة السياق.
انقر فوق نعم في المطالبة التي تنبثق للتأكيد.
قم بإنهاء "برنامج جدولة المهام" عند الانتهاء.
2] حذف المهمة المجدولة عبر موجه الأوامر
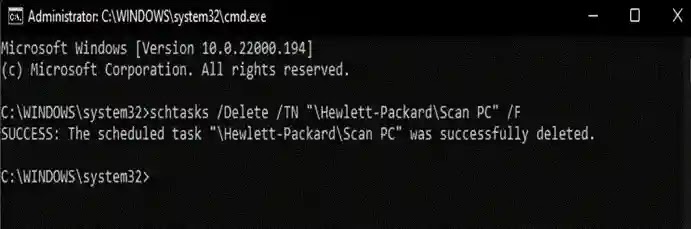
لحذف المهمة المجدولة عبر موجه الأوامر في Windows 11/10 ، قم بما يلي:
- اضغط على مفتاح Windows + R لاستدعاء مربع الحوار Run.
- في مربع الحوار تشغيل، اكتب كمد ثم اضغط على
CTRL + SHIFT + ENTER لفتح موجه الأوامر في وضع مرتفعة .
- في نافذة موجه الأوامر ، اكتب أيًا من الأمر أدناه واضغط على Enter.
-schtasks / Delete / TN "<اسم المهمة>" / F.
- هذا الأمر مخصص للمهمة الموجودة في المجلد الجذر لمكتبة برنامج جدولة المهام .
schtasks / Delete / TN "\ <موقع المجلد> \ <اسم المهمة>" / F
هذا الأمر مخصص للمهام الموجودة في مجلد آخر غير المجلد الجذر.
تأكد من استبدال العنصر النائب <موقع المجلد> في الأمر أعلاه بمسار
المجلد الفعلي الذي توجد فيه المهمة في برنامج جدولة المهام.
واستبدل العنصر النائب <اسم المهمة> باسم المهمة الفعلي
قم بإنهاء موجه الأوامر عند الانتهاء.
3] حذف المهمة المجدولة عبر محرر التسجيل
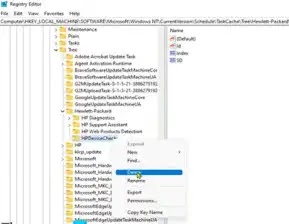
لحذف المهمة المجدولة عبر محرر التسجيل في نظام التشغيل Windows 11/10 ، قم بما يلي:
- نظرًا لأن هذه عملية تسجيل ، فمن المستحسن إجراء نسخ احتياطي للسجل
أو إنشاء نقطة استعادة للنظام كإجراءات احترازية ضرورية.
بمجرد الانتهاء ، يمكنك المتابعة على النحو التالي:
- اضغط على مفتاح Windows + R لاستدعاء مربع الحوار Run.
- في مربع الحوار Run ، اكتب regedit واضغط على Enter لفتح محرر التسجيل .
- انتقل أو انتقل إلى مسار مفتاح التسجيل أدناه:
HKEY_LOCAL_MACHINE \ SOFTWARE \ Microsoft \ Windows NT \ CurrentVersion \ Schedule \ TaskCache \ Tree
- في الموقع ، في الجزء الأيمن ، قم بتوسيع المفتاح الفرعي للمجلد الذي
يحتوي على المهمة (المهام) التي تريد حذفها.
- بعد ذلك ، انقر بزر الماوس الأيمن فوق اسم المهمة التي تريد حذفها.
- انقر فوق حذف في قائمة السياق.
- انقر فوق نعم في المطالبة للتأكيد.
- اخرج من محرر التسجيل عند الانتهاء.
هذا كل شيء عن كيفية حذف المهام المجدولة في Windows 11/10!
كيف يمكنني إنهاء مهمة مجدولة في Windows ؟
يمكن لمستخدمي الكمبيوتر الشخصي إيقاف / إنهاء مهمة قيد التشغيل
من إكمال إجراءاتها بإنهائها.
لإنهاء مهمة مجدولة في Windows 11/10 ، يمكنك اتباع هذه الإرشادات:
حدد المهمة ، وضمن العنصر المحدد ، انقر أو اضغط على إنهاء
. في السيناريو الذي تتضمن مهمتك الخيار إذا لم تتوقف المهمة قيد التشغيل عند الطلب ،
قم بفرضها على الإيقاف ، يتم إجبار المهمة على الإنهاء إذا لم تتوقف عند محاولة إنهاءها.
كيف يمكنني تحرير المهام المجدولة في Windows؟
إذا كنت قد أنشأت مهمة بنجاح على جهاز الكمبيوتر الشخصي
الذي يعمل بنظام Windows وترغب في تحرير المهمة المجدولة ،
فيمكنك اتباع التعليمات التالية:
افتح برنامج جدولة المهام. ابحث عن المهمة التي تم إنشاؤها.
عندما تعثر عليه ، انقر بزر الماوس الأيمن فوقه واختر خصائص .
في نافذة الخصائص ، انقر فوق علامة التبويب المشغلات ثم انقر فوق الزر تحرير
في الجزء السفلي من نافذة مهمة التحرير.
يجب أن تكون قادرًا على إجراء أي تغييرات تريدها من هناك.
لماذا يستخدم برنامج جدولة المهام الكثير من وحدة المعالجة المركزية؟
في نظام Windows 11/10 ، إذا لم يُظهر مدير المهام سبب استخدامك
العالي لوحدة المعالجة المركزية ، فإن السبب الأكثر ترجيحًا هو عمليات الخلفية.
إذا لاحظت في Task Manager أنه لا يوجد شيء يستهلك موارد النظام
ولكن هناك استخدام كبير لوحدة المعالجة المركزية ، يمكنك تجربة الاقتراحات التالية:
- قم بتشغيل فحص كامل للنظام الصوتي والمرئي (AV).
- تحقق من برامج بدء التشغيل.
ماذا يحدث إذا قمت بتعطيل برنامج جدولة المهام؟
بشكل أساسي ، إذا قمت بتعطيل مهمة أثناء تشغيلها على نظام
Windows الخاص بك ، فإن ما يحدث هو أن الإجراء لا يوقف التنفيذ الحالي
- ستستمر العملية الحالية في العمل حتى تنتهي.
سيتم تعطيل جميع عمليات تنفيذ المهام المجدولة التالية على جهاز الكمبيوتر الخاص بك.