
"Efficiency Mode" كيفية تمكين وضع الكفاءة للتطبيقات في Windows 11
يقوم Windows 11 22H2 بتحديث وتحسين وضع الكفاءة للتطبيقات.
يمكن أن يؤدي تطبيق هذه الميزة بشكل استراتيجي إلى تقليل استهلاك الطاقة وتحسين أداء البطارية.
مع إصدار Windows 11 22H2 ، أعادت Microsoft تصميم وتعزيز
قدرات إدارة المهام. إحدى هذه الميزات المحسّنة تسمى Efficiency Mode ،
وهي جزء من مبادرة Microsoft للبرامج المستدامة.
يعمل وضع الكفاءة في إدارة المهام على تقليل الضغط الواقع على وحدة المعالجة المركزية ،
وخفض ضوضاء المروحة ، وتحسين الأداء الحراري ، وإطالة عمر البطارية
على الأنظمة التي تعمل بنظام التشغيل Windows 11 .
قد تبدو الفوائد المدرجة في Efficiency Mode مألوفة بالنسبة لك لأنه في
Windows 10 كانت الميزات المماثلة تُعرف باسم Eco mode.
بالنسبة لهذا الإصدار الجديد 22H2 من Windows 11 ، قامت Microsoft
بتغيير طريقة تمكين الميزة وأجرت العديد من التحسينات الإضافية.
كيفية تمكين وضع الكفاءة للتطبيقات في Windows 11
يقيد وضع الكفاءة تطبيقات ومهام الخلفية لمنعها من التدخل في عمليات المقدمة
. يتم تحقيق ذلك من خلال خفض أولوية العملية للمهام الخلفية أولاً ثم نشر
حزمة جودة الخدمة التي تقلل من سرعة الساعة للمهام الفعالة.
من خلال تقليل استخدام الموارد لتطبيقات معينة ، قد تتمكن من زيادة
أداء البطارية الإجمالي لكل شحن لجهازك.
لتمكين وضع الكفاءة لتطبيق معين ، يجب عليك أولاً تشغيل إدارة المهام.
هناك عدة طرق شائعة لبدء إدارة المهام: انقر بزر الماوس الأيمن
فوق رمز قائمة ابدأ وحدد إدارة المهام من قائمة السياق ، واضغط على
Windows + X وافعل الشيء نفسه ، أو اضغط على مجموعة لوحة المفاتيح
Ctrl + Alt + Del واختر مدير المهام من النتائج. يجب أن تظهر
أي من هذه الطرق على شاشة مشابهة لهذه الصورة:
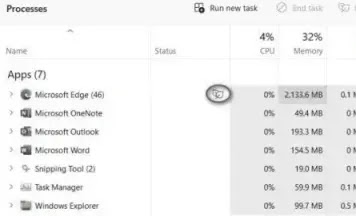
حدد تطبيقًا من القائمة ، ثم انقر فوق الزر Efficiency Mode في
الزاوية اليمنى العليا من قائمة Task Manager.
انقر فوق الزر تشغيل وضع الكفاءة لتمكين الميزة.
في مثالنا ، الموضح في الصورة التالية ، نضع Microsoft OneNote في وضع الكفاءة:

لإيقاف تشغيل وضع الكفاءة ، حدد التطبيق في إدارة المهام واضغط
على زر وضع الكفاءة مرة أخرى لإيقاف تشغيل الميزة.
مقالات ذات صلة :
قد تلاحظ أيضًا أن Microsoft Edge في وضع الكفاءة افتراضيًا - لاحظ رمز الورقة.
من المهم أيضًا ملاحظة أن بعض تطبيقاتك قيد التشغيل يمكن اعتبارها
أساسية لنظام التشغيل Windows 11 ولن يكون وضع الكفاءة متاحًا لها.
إذا كان لديك عادةً العديد من التطبيقات المفتوحة والتشغيلية في نفس
الوقت على جهاز Windows 11 الخاص بك ، فقد يكون من المفيد التفكير في
وضع بعضها في وضع الكفاءة لتوفير استهلاك الطاقة. بالنسبة لبعض التطبيقات ،
قد لا تلاحظ أي تغيير كبير في أدائها ، وسيتعين عليك تحديد أفضل ما يناسبك.
قد يؤدي تقليل العمليات واستخدام الموارد إلى إطالة الشحن على بطارية
أجهزتنا لساعات ، اعتمادًا على كيفية نشرها.