
كيفية تغيير منفذ RDP على نظام التشغيل Windows 10
من السهل استخدام جهاز الكمبيوتر الذي يعمل بنظام Windows 10
عن بُعد بفضل بروتوكول سطح المكتب البعيد (RDP) ، المدمج في إصدارات
Pro أو Enterprise من Windows 10. افتراضيًا ، يكون منفذ RDP هو
3389 ، ولكن قد تحتاج إلى تغييره. إليك الطريقة.
أولاً ، قم بتسجيل الدخول إلى Windows 10 باستخدام حساب مسؤول.
سنحتاج إلى إجراء تعديل صغير في سجل Windows لتغيير رقم منفذ RDP.
تحذير:
يعد محرر التسجيل أداة قوية. يمكن أن يؤدي إساءة استخدامه إلى جعل نظامك
غير مستقر أو حتى غير صالح للعمل. ومع ذلك ، يعد هذا اختراقًا بسيطًا للغاية للتسجيل ،
وإذا اتبعت التعليمات تمامًا ، فلن تواجه أي مشاكل. إذا لم تكن قد استخدمت محرر
التسجيل من قبل ، ففكر في القراءة حول كيفية استخدامه قبل البدء.
نوصي أيضًا بعمل نسخة احتياطية من السجل (وجهاز الكمبيوتر الخاص بك )
قبل إجراء أي تغييرات.
مع ما يقال ، بمجرد أن تكون مستعدًا للغوص ، انقر فوق قائمة ابدأ واكتب "regedit" ،
ثم انقر فوق رمز "محرر التسجيل" الذي يظهر.

باستخدام الشريط الجانبي على الجانب الأيسر من نافذة محرر التسجيل ،
استعرض للوصول إلى هذا المفتاح (أو يمكنك لصقه في شريط عنوان محرر التسجيل):
KEY_LOCAL_MACHINE\System\CurrentControlSet\Control\Terminal Server\WinStations\RDP-Tcp
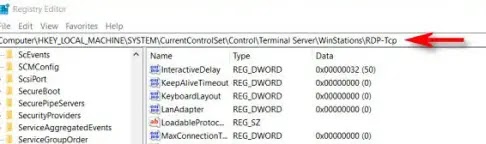
انتقل إلى مفتاح التسجيل هذا.
بمجرد النظر إلى محتويات مفتاح "RCP-Tcp" ، قم بالتمرير لأسفل في القائمة
الموجودة في النصف الأيمن من النافذة وانقر نقرًا مزدوجًا فوق "PortNumber".

في محرر التسجيل ، حدد "PortNumber."
عندما تفتح نافذة التعديل الصغيرة ، حدد الخيار "عشري" ضمن "القاعدة".
باستخدام مربع إدخال النص ، قم بتغيير القيمة إلى رقم المنفذ الجديد الذي
تريد استخدامه لـ RDP. على سبيل المثال ، إذا كنت تريد استخدام المنفذ
"1337" لـ RDP في المستقبل ، فاكتب 1337.
ثم انقر فوق "موافق" لحفظ التغييرات.
مقالات ذات صلة :
نصيحة: إذا أردت تغيير منفذ RDP مرة أخرى إلى الإعداد الافتراضي ،
كرر هذه الخطوات وأدخل "3389" كرقم المنفذ.
حدد "عشري" ، واكتب رقم منفذ RDP الجديد.

أغلق محرر التسجيل وأعد تشغيل الكمبيوتر لتصبح التغييرات سارية المفعول.
هذا كل ما في الامر! بمجرد تغيير منفذ RDP ، يمكنك الاتصال بجهاز
الكمبيوتر الخاص بك باستخدام رقم المنفذ الجديد باستخدام عميل سطح المكتب البعيد من Microsoft.
فقط تأكد من تحديد رقم المنفذ الجديد عند الاتصال ،
على سبيل المثال 192.168.1.100:1337:. ابق آمنًا هناك!