
خطوات بالصور لكيفية زيادة VRAM في Windows 11
تعرف على ماهية VRAM وكيف تلعب دورًا مهمًا في إنشاء مرئيات عالية الدقة.
قبل الانتقال إلى كيفية زيادة VRAM في Windows 11 ، تأكد من
معرفة مقدار VRAM لديك من خلال اتباع الخطوات.
لتعزيز VRAM بجهاز الكمبيوتر الخاص بك ، قم بإظهار قائمة BIOS عن طريق
الضغط بشكل متكرر على مفاتيح F2 أو F5 أو F8 أو Del ، ثم اتبع الإجراءات أدناه.
إذا لم تكن معتادًا على BIOS ، فإن طريقة التسجيل هي بديل بسيط ومباشر.
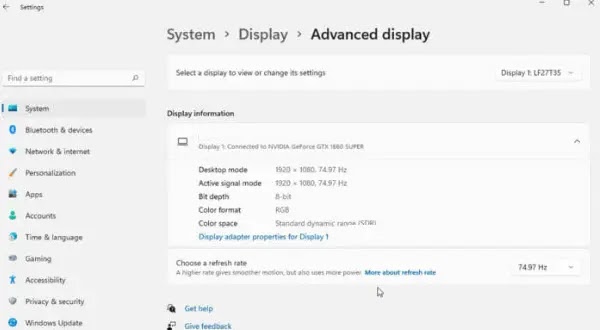
لإصلاح مشكلات الكمبيوتر المختلفة ، نوصي بـ Restoro PC Repair Tool:
سيقوم هذا البرنامج بإصلاح أخطاء الكمبيوتر الشائعة ، ويحميك من
فقدان الملفات ، والبرامج الضارة ، وفشل الأجهزة ، وتحسين جهاز الكمبيوتر الخاص بك لتحقيق أقصى أداء.
إصلاح مشكلات الكمبيوتر وإزالة الفيروسات الآن في 3 خطوات سهلة:
1- قم بتنزيل Restoro PC Repair Tool المصاحبة للتقنيات الحاصلة على براءة اختراع .
2- انقر فوق بدء المسح الضوئي للعثور على مشكلات Windows التي قد تسبب مشاكل في الكمبيوتر.
3- انقر فوق إصلاح الكل لإصلاح المشكلات التي تؤثر على أمان الكمبيوتر وأدائه.
هل سبق لك أن تلقيت تحذيرات بشأن ذاكرة بطاقة رسومات الكمبيوتر
أثناء استخدام برامج رسومات مكثفة أو ألعاب جديدة؟
لمنع هذه المشكلات وتشغيل الألعاب أو التطبيقات كثيفة الاستخدام للموارد بسلاسة ،
ستحتاج إلى بطاقة رسومات وذاكرة وصول عشوائي تفي بمواصفاتها.
سواء كان جهاز الكمبيوتر الخاص بك قديمًا أو يواجه مشكلات في الرسوم بدون سبب واضح ،
يمكنك حل المشكلة عن طريق تعديل بعض المعلمات في بعض الظروف.
الطريقة التي سنتناولها في هذه المقالة هي زيادة VRAM في Windows 11 ،
وهي واحدة من أكثر الطرق فعالية لتحقيق أقصى استفادة من جهاز الكمبيوتر الخاص بك ، وخاصة بطاقة الرسومات.
ولكن قبل أن ندخلها ، دعونا نلقي نظرة على ماهية VRAM وماذا تفعل. لذلك ، دون مزيد من اللغط ، فلنبدأ.
لماذا يجب علي زيادة VRAM على ويندوز 11 ؟
نحتاج إلى توضيح جوانب الألعاب وبرامج الرسومات التي تستخدم VRAM أكثر من غيرها.
المعيار الأساسي في استهلاك VRAM هو دقة صورة الشاشة.
تستخدم الشاشات الأفضل (مثل ألعاب 4K) المزيد من VRAM لأن الصور
الأكثر دقة تحتوي على عدد أكبر من وحدات البكسل.
بالإضافة إلى الشاشة ، ستؤثر التصميمات والأنسجة في اللعبة بشكل كبير على مقدار VRAM الذي تحتاجه.
تسمح لك العديد من ألعاب الكمبيوتر الحديثة بتحسين إعدادات جودة الرسومات أو المرئيات.
قبل عدة سنوات ، كان بإمكانك لعب لعبة بإعدادات رسومات منخفضة أو
متوسطة باستخدام بطاقة رسومات رخيصة (أو حتى بدون بطاقة رسومات منفصلة).
لكن وضع الرسومات العالي أو الفائق الذي يجعل الألعاب تبدو
أفضل سيتطلب بلا شك المزيد من الذاكرة الرسومية.
تستهلك ميزات التجميل مثل Anti-aliasing أيضًا المزيد من VRAM نظرًا
لزيادة وحدات البكسل. لذلك ، إذا لعبت على شاشتين في وقت واحد ، فستتكثف.
قد تتطلب بعض الألعاب كميات مختلفة من VRAM. على سبيل المثال ،
لعبة مثل Overwatch لا تتطلب الكثير من الرسومات العالية ، لكن اللعبة ذات
الإضاءة المتقدمة والملمس والتصميم الأكثر تفصيلاً مثل
Shadow of the Tomb Raider و Far Cry 6 تتطلب المزيد من موارد الرسوم.
بطاقة رسومات مجانية بسعة 2 جيجابايت فقط من VRAM
(أو رسومات النظام الداخلية) كافية للعب ألعاب الرماية بالكمبيوتر.
يمكنك تشغيل ألعاب أقدم بذاكرة رسومات أقل.
حتى إذا لم تكن مهتمًا بالألعاب ، فإن بعض البرامج الشائعة تتطلب ذاكرة VRAM كبيرة.
على سبيل المثال ، ستعاني برامج التصميم ثلاثي الأبعاد مثل AutoCAD أ
و برامج تحرير الرسومات الاحترافية مثل Photoshop أو تحرير الفيديو عالي
الجودة إذا لم يكن لديك ذاكرة VRAM كافية.
وبالتالي ، سواء كنت تقوم بترقية وحدة معالجة الرسومات الخاصة بك أو زيادة
VRAM على جهاز الكمبيوتر الخاص بك الذي يعمل بنظام Windows 10 أو 11 ،
فإن تشغيل التطبيقات كثيفة الاستخدام للموارد يتطلب جهاز كمبيوتر مزودًا بذاكرة VRAM كافية.
كيف يمكنني التحقق من VRAM باستخدام إعدادات Windows 11؟
يمكنك بسهولة عرض حجم ذاكرة الفيديو على جهاز الكمبيوتر الخاص بك في
نظام التشغيل Windows 11 باستخدام الخطوات التالية :
1- استخدم مجموعة المفاتيح Windows+I لفتح قائمة الإعدادات ،
أو انقر بزر الماوس الأيمن على قائمة ابدأ وحدد الإعدادات .

2- حدد خيار العرض من نافذة النظام .في قائمة النظام ، افتح العرض

3- بعد ذلك ، قم بالتمرير لأسفل وانقر فوق خيار العرض المتقدم .انقر فوق خيار العرض المتقدم
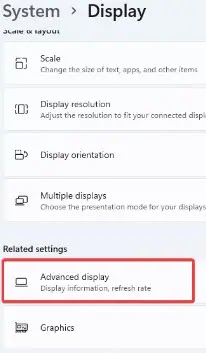
4- ثم حدد خصائص محول العرض . إذا كانت لديك شاشات متعددة ، فحدد الجهاز
الذي تريد رؤية معلومات VRAM الخاصة به.
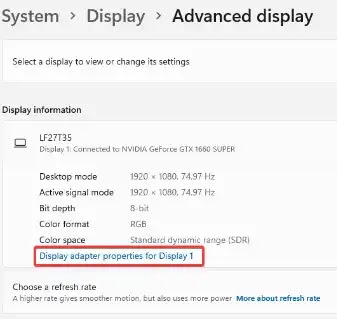
5- في النافذة الجديدة ، بجوار ذاكرة الفيديو المخصصة ، سترى
مقدار ذاكرة الفيديو في جهاز الكمبيوتر الخاص بك.
تحقق من ذاكرة الفيديو المخصصة لمعرفة مقدار ما تحتاجه
لزيادة VRAM في Windows 11

في قسم نوع المحول ، سترى اسم بطاقة رسومات Nvidia أو AMD ، اعتمادًا على الجهاز الذي لديك.
بافتراض أنك ترى مصطلحات AMD Accelerated Processing Unit أو
Intel HD Graphics (على الأرجح) ، فأنت تستخدم معالج الرسومات على اللوحة الأم للنظام.
*نصيحة خبير:
يصعب معالجة بعض مشكلات الكمبيوتر ، خاصةً عندما يتعلق الأمر بالمستودعات التالفة أو
ملفات Windows المفقودة.
إذا كنت تواجه مشكلات في إصلاح خطأ ما ، فقد يكون نظامك معطلاً جزئيًا.
نوصي بتثبيت Restoro ، وهي أداة ستقوم بفحص جهازك وتحديد الخطأ.
إذا كنت تستخدم معالج رسومات على اللوحة الأم للنظام الخاص بك وغير راضٍ
عن أدائه الضعيف ، فإن ترقيته إلى بطاقة رسومات مخصصة
(حتى بطاقات الرسومات غير الاحترافية) يمكن أن يحسن أداء رسومات نظامك بشكل كبير.
لذا ، فإن أفضل طريقة لزيادة ذاكرة الفيديو هي شراء بطاقة رسومات بها الكثير منها.
في حالة عدم توفر هذا الخيار بالنسبة لك (على سبيل المثال ، أجهزة الكمبيوتر المحمولة) ،
يمكنك زيادة VRAM لجهاز الكمبيوتر الخاص بك بإحدى الطرق التالية:
كيف يمكنني زيادة VRAM في Windows 11؟
1. استخدم BIOS
أعد تشغيل الكمبيوتر واضغط على مفتاح BIOS بشكل متكرر أثناء التمهيد.
F2، F5أو F8، أو Del المفتاح للوصول إلى BIOS.
في قائمة BIOS ، ابحث عن خيار يسمى الميزات المتقدمة .
بعد ذلك ، ابحث عن إعدادات الرسومات أو إعدادات الفيديو أو خيارات حجم ذاكرة مشاركة VGA.
يجب أن يمنحك هذا القسم خيار تغيير مقدار الذاكرة المخصصة لوحدة معالجة الرسومات الخاصة بك.
القيمة الافتراضية هنا هي 128 ميغا بايت.
إذا كانت لديك ذاكرة كافية ، فيمكنك زيادة هذا المقدار إلى 256 أو 512 ميجا بايت .
أخيرًا ، احفظ التغييرات وأعد تشغيل الكمبيوتر.
هذه الميزة موجودة في جميع وحدات المعالجة المركزية و BIOS ؛ ومع ذلك ،
إذا لم تنجح هذه الطريقة ، فانتقل إلى الحل التالي.
على الرغم من أن الطريقة الأولى هي الأبسط ومتوفرة في جميع وحدات المعالجة المركزية
(CPU) و BIOS ، إلا أنه يمكنك أيضًا استخدام محرر التسجيل لزيادة
VRAM في نظام التشغيل Windows 11 باتباع الإرشادات أدناه.
مقالات ذات صلة :
2. استخدم محرر التسجيل
*ملاحظة
قد يؤدي إجراء تغييرات غير صحيحة على السجل إلى حدوث مشكلات
في نظام تشغيل جهاز الكمبيوتر الخاص بك ، لذلك عليك توخي الحذر.
1- لبدء تشغيل التطبيق ، انتقل إلى قائمة ابدأ ، واكتب تشغيل ، ثم اضغط على Enter.
قم بتشغيل تطبيق Run لبدء زيادة VRAM

2- ثم اكتب regedit لفتح محرر التسجيل .
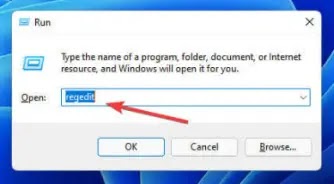
3- انتقل إلى المسار التالي:
HKEY_LOCAL_MACHINE\Software\Intel

4- في اللوحة اليسرى ، انقر بزر الماوس الأيمن فوق مجلد Intel ، وقم بتمرير
الماوس فوق New ، ثم حدد Key .قم بإنشاء مفتاح جديد في التسجيل لزيادة VRAM

5- قم بتسمية المفتاح باسم GMM ثم انقر فوقه.اسم مفتاح GMM
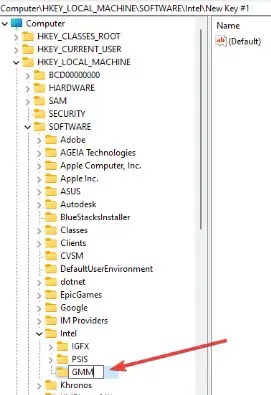
6- بعد ذلك ، انقر بزر الماوس الأيمن داخل اللوحة اليمنى ، وحدد جديد ،
ثم انقر فوق قيمة DWORD (32 بت) .
انقر بزر الماوس الأيمن داخل اللوحة اليمنى وأنشئ مفتاحًا جديدًا

7- ثم أطلق عليها اسم DedicatedSegmentSize .
لاحظ أنه يجب كتابة الحرف الأول من كل كلمة بأحرف كبيرة ،
ولا يجب استخدام مسافات بين الكلمات أثناء كتابتها.

8- انقر نقرًا مزدوجًا فوقه ، واختر سداسي عشري ، ثم أدخل بيانات القيمة
الموصى بها باستخدام معلومات ذاكرة الوصول العشوائي OK للنظام واضغط على :
1 جيجابايت - 128 ميجابايت ؛ 2 جيجا بايت - 256 ميجا بايت ؛
4 جيجا بايت - 512 ميجا بايت ؛ 6 جيجابايت - 1024 ميغا بايت ؛
8 جيجا بايت - 2048 ميجا بايت ؛ 16 جيجا بايت - 4096 ميجا بايت.
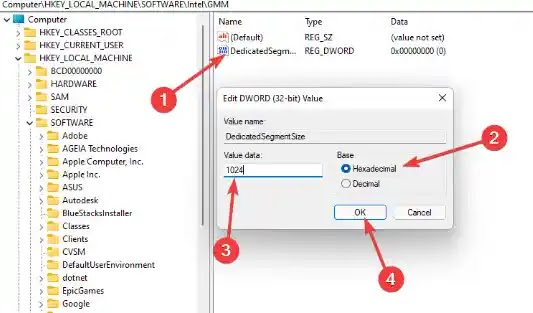
أعد تشغيل الكمبيوتر الآن لتفعيل التعديلات ، ثم اختبر البرنامج أو الألعاب لترى كيف تعمل.
ما مقدار ذاكرة VRAM التي أحتاجها غلى ويندوز 11 ؟
لا يمكن تحديد قيمة دقيقة لمتطلبات ذاكرة VRAM.
ومع ذلك ، يمكننا تقديم بعض الإرشادات الأساسية حول مقدار VRAM
الذي تحتاجه لبطاقات الرسومات:
*1 إلى 2 غيغابايت VRAM:
عادةً ما تكلف بطاقات الرسومات هذه أقل من 100 دولار. إنها تعمل
بشكل أفضل من الرسومات الداخلية للنظام ولكن لا يمكنها تشغيل ا
لعديد من ألعاب الكمبيوتر الحديثة بإعدادات أعلى من المتوسط.
قم بشراء هذه البطاقات فقط إذا كنت تريد ألعاب كمبيوتر قديمة لا تعمل على
الرسومات الداخلية للنظام. كما لا يُنصح باستخدامها لتحرير الأفلام والمهام ثلاثية الأبعاد.
*3 إلى 6 جيجابايت VRAM:
هذه البطاقات مناسبة للألعاب المتوسطة أو لتحرير الفيديو العادي.
لا يمكنك استخدام إعدادات رسومات رائعة في الألعاب.
ولكن يمكنك ممارسة الألعاب الحديثة بدقة صورة 1080 بكسل مع بعض المشاكل.
إذا كانت لديك قيود مالية ، فقم بشراء بطاقة رسومات بسعة 4 جيجابايت ،
ولكن سيكون لديك بلا شك سعة رسومات أعلى إذا اشتريت بطاقة سعة 6 جيجابايت.
*ذاكرة VRAM سعة 8 جيجابايت أو أعلى:
تعد بطاقات الرسوم هذه التي تحتوي على هذا المقدار من VRAM
مناسبة للأشخاص الذين يلعبون بشكل احترافي.
إذا كنت ترغب في لعب أحدث الألعاب بجودة 4K ،
فأنت بحاجة إلى بطاقة رسومات VRAM عالية.
يعتبر مصنعو بطاقات الرسومات عادةً ذاكرة VRAM المناسبة لبطاقة
الرسومات اعتمادًا على قوة وحدة معالجة الرسومات الخاصة بها.
نتيجة لذلك ، ستحتوي بطاقة الرسومات منخفضة التكلفة التي تبلغ 75 دولارًا
على ذاكرة VRAM أقل ، بينما تحتوي بطاقة الرسومات البالغة 500 دولار على ذاكرة أكبر.
إذا لم يكن لدى وحدة معالجة الرسومات الضعيفة القدرة على معالجة 8 جيجا بايت
من صور فيديو VRAM وعرضها ، فإن الحصول على هذا المقدار من VRAM سيكون مضيعة للمال.
لا داعي للقلق دائمًا بشأن الحصول على أكبر قدر ممكن من VRAM.
على سبيل المثال ، لن تحتاج إلى بطاقة رسومات بقيمة 800 دولار مع
ذاكرة VRAM سعة 128 جيجابايت لتشغيل ألعاب ثنائية الأبعاد.
عندما يكون لديك العديد من خيارات VRAM للاختيار من بينها ،
ما عليك سوى الانتباه إلى مقدار ذاكرة VRAM التي تحصل عليها.
لذلك ، قبل أن نبدأ في زيادة VRAM في Windows 11 ، فإن الخطوة الأولى هي التحقق من
مقدار VRAM لديك بالفعل باتباع الإجراءات المذكورة أعلاه.
إذا كانت البرامج أو الألعاب التي تريد تشغيلها على جهاز الكمبيوتر الخاص بك
بها متطلبات نظام تتجاوز إمكانيات بطاقة الرسومات الخاصة بك ،
فإن البديل الوحيد لك هو الحصول على واحدة جديدة يمكنها التعامل معها.
من ناحية أخرى ، إذا كان جهاز الكمبيوتر الخاص بك يمكنه تشغيل تطبيقات
رسومية ثقيلة ولكنك تريد نتيجة أكثر سلاسة ، فإن زيادة VRAM هي
الطريقة التي يجب اتباعها في Windows 11.
هناك عامل مهم آخر يجب مراعاته وهو أنه لا يجب أن تطلب الكثي
ر من وحدات معالجة الرسومات المدمجة.
حتى مع وجود VRAM المعزز ، لن توفر وحدات معالجة الرسومات
المدمجة مواد عالية وعددًا كبيرًا من FPS.
نتيجة لذلك ، من الآمن أن نقول إن وحدات معالجة الرسومات المخصصة هي
الخيار الأفضل إذا كنت تبحث عن تحقيق أقصى استفادة من تجربة الألعاب الخاصة بك.