
أفضل النصائح والحيل المتوفرة على Windows 11 من Microsoft
يخبرك هذا الدليل ببعض من أفضل النصائح والحيل لنظام التشغيل Windows 11
لمنصة سطح المكتب الجديدة من Microsoft.
يمكنك تخصيص لوحة المفاتيح التي تعمل باللمس بطرق مختلفة باستخدام بعض
الإعدادات الجديدة في Windows 11.
إذا لم تكن من المعجبين بالتصميم الجديد لـ File Explorer في أحدث نظام أساسي ،
فيمكنك استعادة المستكشف المبوب القديم .
Snap Layouts هي ميزة جديدة جيدة في Windows 11 يمكنك من خلالها ترتيب
التطبيقات المفتوحة بدقة على سطح المكتب.
لإصلاح مشكلات الكمبيوتر المختلفة ، نوصي بـ Restoro PC Repair Tool:
سيعمل هذا البرنامج على إصلاح أخطاء الكمبيوتر الشائعة ، ويحميك من فقدان الملفات ،
والبرامج الضارة ، وفشل الأجهزة ، وتحسين جهاز الكمبيوتر الخاص بك لتحقيق أقصى أداء.
إصلاح مشكلات الكمبيوتر وإزالة الفيروسات الآن في 3 خطوات سهلة:
- قم بتنزيل Restoro PC Repair Tool المصاحبة للتقنيات الحاصلة على براءة اختراع .
- انقر فوق بدء المسح الضوئي للعثور على مشكلات Windows التي قد تسبب مشاكل في الكمبيوتر.
- انقر فوق إصلاح الكل لإصلاح المشكلات التي تؤثر على أمان الكمبيوتر وأدائه
تم تنزيل Restoro بواسطة 651404 قارئ هذا الشهر.
تبنى الملايين من المستخدمين أحدث نظام تشغيل لسطح المكتب من Microsoft منذ أكتوبر 2021.
والآن نحن على دراية أفضل بنظام Windows 11
، فقد حان الوقت لاكتشاف أحدث الميزات التي توفرها هذه المنصة الجديدة.
ما إذا كان Windows 11 هو نظام تشغيل سطح مكتب جديد حقًا تحت الغطاء أمر قابل للنقاش. إ
نها ترقية خفية إلى سابقتها أكثر من القفزة الكبيرة للأمام التي كان Windows 10 فيها إلى 8.
قد يقول بعض المستخدمين إنه Windows 10 تم تغيير علامته التجارية ، لكن هذا ليس بالأمر السيئ.
كان Windows 10 ، بعد كل شيء ، إضافة مرحب بها إلى سلسلة أنظمة التشغيل الخاصة به بعد فشل سابقه.
إذا لم يتم كسر النظام الأساسي السابق لسطح المكتب من Microsoft ، فلماذا يتم إصلاحه؟
يقدم النظام الأساسي الأحدث نفس أداء سابقه ، وإن كان بتصميم واجهة مستخدم تم تجديده وبعض الميزات الجديدة الرائعة.
ما الجديد في Windows 11 ؟
دائمًا ما يكون اكتشاف الميزات الجديدة لمنصة تم إصدارها مؤخرًا هو
الشيء الأكثر إثارة عندما تقوم بفكها لأول مرة.
Windows 11 ليس استثناء في هذا الصدد.
أول شيء مختلف ربما يلاحظه المستخدمون هو رموز شريط المهام المركزية
لنظام التشغيل Windows 11 ، وهو خروج ملحوظ عن سابقاتها.
الشيء الثاني الذي لن يفشل المستخدمون في ملاحظته هو قائمة ابدأ المعاد تصميمها .
لقد ولت اختصارات البلاط من Windows 10.
إنها بالتأكيد قائمة ابدأ مختلفة تمامًا مع التطبيق المثبت وأقسام الملفات الموصى بها عليها.
تتضمن هذه القائمة أيضًا مربع بحث ، كما هو معتاد في Windows 7.
إضافة إلى ذلك ، من المحتمل أن تكون لوحة الأدوات هي أكبر شيء جديد في Windows 11.
توفر هذه اللوحة ثمانية عناصر واجهة مستخدم مختلفة يمكن للمستخدمين إضافتها وتخصيصها.
إنه يشبه إلى حد ما الشريط الجانبي للأداة في Vista ، وإن كان بشكل أكثر محدودية.
من المحتمل أن يلاحظ معظم المستخدمين أن File Explorer مختلف في Windows 11 أيضًا.
إنها إلى حد كبير أداة مساعدة جديدة لمدير الملفات مع شريط أوامر يحل محل واجهة علامة تبويب الشريط السابقة.
يحتوي File Explorer أيضًا على مجموعة أيقونات جديدة
وقائمة سياق معاد تصميمها في أحدث نظام أساسي.
خضع مركز الصيانة أيضًا لتغييرات كبيرة في نظام التشغيل Windows 11.
يحتوي مركز الإجراءات الجديد على إعدادات منفصلة ولوحات إعلامات .
يمكن للمستخدمين الوصول إلى خياراته عن طريق النقر فوق زر إعدادات سريعة جديد في علبة النظام.
ربما تكون هذه هي أبرز الميزات الجديدة في Windows 11.
ومع ذلك ، هناك الكثير لتكتشفه في أحدث نظام تشغيل لسطح المكتب من شركة Big M.
فيما يلي بعض النصائح والحيل المفيدة لنظام التشغيل Windows 11 التي يمكنك تجربتها في النظام الأساسي الجديد.
ما هي أفضل النصائح والحيل لنظام التشغيل Windows 11؟
1. تغيير حجم شريط المهام
1- اضغط على Windowsمفتاح + مفتاح S التشغيل السريع لمربع البحث.
2- اكتب محرر التسجيل في مربع نص البحث.
3- بعد ذلك ، انقر فوق محرر التسجيل في أداة البحث المساعدة لفتحه.
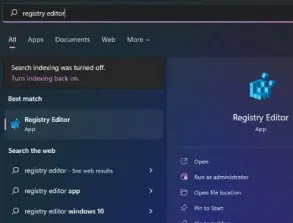
4- استعرض للوصول إلى موقع مفتاح التسجيل هذا:
HKEY_CURRENT_USER\Software\Microsoft\Windows\CurrentVersion\Explorer\Advanced\
5- انقر بزر الماوس الأيمن فوق المفتاح المتقدم وحدد جديد .

6- ثم حدد خيار قيمة DWORD (32 بت) .

7- أدخل TaskbarSi لاسم DWORD الجديد.
8- انقر نقرًا مزدوجًا فوق TaskbarSi لفتح النافذة في لقطة الشاشة أدناه مباشرةً.

9- ثم أدخل 0 أو 2 في مربع بيانات القيمة. أدخل 2 لتوسيع شريط المهام أو 0 لتقليل حجمه.
10- انقر فوق " موافق " في نافذة تحرير DWORD للخروج.

11- بعد ذلك ، أغلق محرر التسجيل.
12- اضغط على زر ابدأ وحدد خيار الطاقة الخاص به.
13- ثم انقر فوق إعادة التشغيل . بعد ذلك ، سيكون لدى Windows 11
شريط مهام أكبر أو أصغر بناءً على القيمة التي أدخلتها.
ملاحظة
يمكنك استعادة شريط المهام المتوسط الأصلي عن طريق إدخال 1 في نافذة
تحرير DWORD الخاصة بشريط المهام.
بدلاً من ذلك ، انقر بزر الماوس الأيمن فوق TaskbarSi وحدد حذف .
2. جرب اختصارات لوحة المفاتيح الجديدة
يحتوي Windows 11 على مجموعة جديدة من اختصارات لوحة المفاتيح لبعض ميزاته.
يمكنك الضغط على مفاتيح الاختصار هذه لإظهار لوحة الأدوات ،
ومركز الإشعارات ، والإعدادات السريعة ، ودردشات الفرق ، والتخطيطات المفاجئة.
اضغط على مفاتيح الاختصار هذه لفتح ميزاتها:
- Windowsمفتاح + W: لوحة الحاجيات
- Windowsمفتاح + N : مركز الإخطارات
- Windowskey + A : إعدادات سريعة
- Windowsمفتاح + C : فرق الدردشة
- Windowsمفتاح + Z : تخطيطات التقطيع
- Shift+ F10: قوائم السياق القديمة ( يجب تحديد العناصر ).
3. استعادة مستكشف الملفات الكلاسيكي
1- افتح محرر التسجيل كما هو موضح في الخطوات من واحد إلى ثلاثة من النصيحة الأولى.
2- ثم افتح مفتاح التسجيل التالي:
HKEY_LOCAL_MACHINE\SOFTWARE\Microsoft\Windows\CurrentVersion\Shell Extensions
3- انقر بزر الماوس الأيمن فوق مفتاح ملحقات Shell على يسار محرر التسجيل لتحديد جديد .

4- حدد خيار المفتاح .

5- الإدخال محظور لاسم مفتاح التسجيل الجديد.
6- انقر بزر الماوس الأيمن فوق المفتاح المحظور الذي أضفته
للتو وحدد خيارات New > String Value الخاصة به.
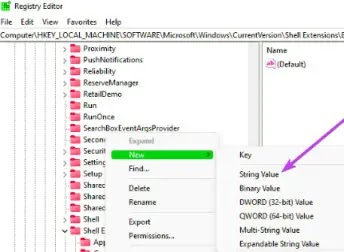
7- أدخل {e2bf9676-5f8f-435c-97eb-11607a5bedf7} لاسم قيمة السلسلة.

8- ثم اخرج من محرر التسجيل.
9- أعد تشغيل جهاز الكمبيوتر الخاص بك عن طريق تحديد خيارات قائمة الطاقة > إعادة تشغيل ابدأ.
ملاحظة
يؤدي تحرير السجل هذا إلى استعادة مستكشف الملفات المبوب من Windows 10
في النظام الأساسي الجديد.
يمكنك أيضًا إزالة شريط الأوامر مؤقتًا من File Explorer بالضغط على F11مفتاح الاختصار الخاص به.
4. تنظيم نوافذ التطبيق المفتوحة
يحتوي Windows 11 على ميزة Snap Layouts الجديدة التي تساعد
المستخدمين على تنظيم النوافذ بشكل أفضل.
لتنشيط Snap Layouts ، ما عليك سوى تحريك المؤشر فوق الزر " تكبير " في أعلى يمين النافذة.
ثم سترى خيارات Snap Layout مباشرة.
ثم يمكنك اختيار أحد خيارات تخطيط النافذة الأربعة. باستخدام هذه الخيارات ،
يمكنك ترتيب نوافذ برامج متعددة بدقة على سطح المكتب جنبًا إلى جنب دون تداخلها.
تقوم Snap Layouts أيضًا بتجميع النوافذ على شريط المهام.
عندما تقوم بترتيب بعض النوافذ باستخدام هذه الميزة ،
سترى معاينة الصورة المصغرة للمجموعة للتخطيط على شريط المهام.
سيؤدي تحديد معاينة الصورة المصغرة إلى فتح جميع النوافذ المجمعة كما قمت بترتيبها.
مقالات ذات صلة :
5. تحقق من محطة الأوامر
1- Command Terminal هو تطبيق سطر أوامر جديد يمكنك استخدامه في Windows 11.
والطريقة السريعة لفتحه هي النقر بزر الماوس الأيمن فوق
سطح المكتب وتحديد فتح في Windows Terminal .
2- عند فتح Command Terminal ، يمكنك فتح علامات تبويب متعددة.
للقيام بذلك ، انقر فوق الزر + فتح علامة تبويب جديدة الموضح أدناه مباشرة.

3- لتحديد غلاف سطر أوامر مختلف لعلامة تبويب ، اضغط على زر السهم الصغير واختر واحدًا من القائمة.
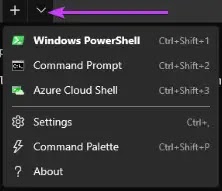
4- يمكنك أيضًا تكوين Command Terminal عن طريق تحديد خيار قائمة الإعدادات .
5- في علامة التبويب " الإعدادات " التي تفتح ، يمكنك النقر فوق القائمة
المنسدلة لملف التعريف الافتراضي لاختيار غلاف أوامر افتراضي بديل.
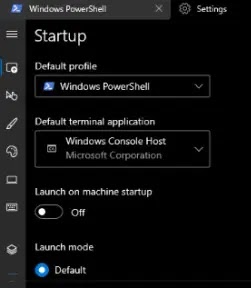
يمكنك أيضًا تخصيص ألوان التطبيق من خلال النقر على مخططات الألوان على يسار
علامة التبويب " الإعدادات " . اختر نظام ألوان مختلف في القائمة المنسدلة ، وحدد خيار حفظ .

6. إضافة خلفيات مختلفة لسطح المكتب الافتراضي
1- يمكنك تحديد خيار " اختيار الخلفية " الجديد لتغيير الخلفيات لأجهزة سطح المكتب ا
لافتراضية البديلة في Windows 11.
2- لإضافة خلفيات مختلفة إليها ، قم بتمرير المؤشر فوق زر شريط المهام الموضح أدناه مباشرة.
3- انقر فوق + خيار سطح مكتب جديد لإضافة واحد.
4- انقر بزر الماوس الأيمن فوق سطح المكتب الجديد وحدد خيار اختيار الخلفية .
5- حدد خلفية جديدة لسطح المكتب في علامة التبويب التخصيص التي تفتح.
ثم سيكون لديك جهازي سطح مكتب افتراضي بخلفيات مختلفة كما هو موضح في اللقطة أدناه مباشرة.
7. انقل أيقونات شريط المهام إلى اليسار
1- انقر فوق " ابدأ " على شريط المهام ، وحدد "الإعدادات" من القائمة الخاصة به.
2- حدد خيار التنقل في شريط المهام في علامة التبويب التخصيص .
3- انقر نقرًا مزدوجًا فوق سلوكيات شريط المهام لتوسيع إعداداته.
4- حدد اليسار في القائمة المنسدلة محاذاة شريط المهام .
سيتم الآن محاذاة رموز شريط المهام إلى اليسار.
8. حدد سمة لوحة مفاتيح تعمل باللمس مع إعدادات التخصيص الجديدة
1- اضغط على Windowsمفتاح Iالاختصار لبدء الإعدادات.
2- حدد علامة التبويب التخصيص .
3- انقر نقرًا مزدوجًا فوق لوحة المفاتيح التي تعمل باللمس في علامة التبويب التخصيص .
4- حدد مظهرًا جديدًا للون لوحة المفاتيح التي تعمل باللمس.
أو بدلاً من ذلك ، انقر فوق زر الاختيار سمة مخصصة وتحرير .
بعد ذلك ، يمكنك إعداد سمة لوحة مفاتيح تعمل باللمس باستخدام خيارات الألوان الخاصة بك.
5-اضغط على زر حفظ عندما تقوم بإعداد سمة لوحة المفاتيح المخصصة التي تعمل باللمس.
ملاحظة
لتمكين لوحة المفاتيح التي تعمل باللمس ، انقر بزر الماوس الأيمن
فوق شريط المهام وحدد إعدادات شريط المهام .
انقر فوق خيار لوحة المفاتيح التي تعمل باللمس هناك لتشغيلها. ثم يمكنك النقر
فوق رمز علبة نظام لوحة المفاتيح التي تعمل باللمس .
لاحظ أنك ستحتاج أيضًا إلى جهاز كمبيوتر بشاشة تعمل باللمس لاستخدام لوحة المفاتيح التي تعمل باللمس.
هل يمكنني العثور على مزيد من النصائح داخل Windows 11؟
يتضمن Windows 11 تطبيق Tips ، والذي يمكنك الوصول إليه عبر لوحة الأدوات.
اضغط على زر شريط المهام الحاجيات .
انقر فوق الزر Add widgets على اللوحة ، وحدد تلميحات من هناك.
بعد ذلك ، يمكنك قراءة المزيد من تلميحات Windows 11 داخل أداة التلميحات.
أو يمكنك النقر فوق رابط النصائح الموجود أعلى الأداة لفتح التطبيق الخاص بها.
يتضمن هذا التطبيق 18 موضوعًا تلميحات Windows 11 لتستعرضها.
قد لا يختلف Windows 11 اختلافًا جذريًا عن سابقه ، ولكن لا يزال هناك
الكثير من الأشياء الجديدة لاكتشافها في نظام تشغيل سطح المكتب الجديد.
لذا ، فإن الأمر يستحق الترقية إلى Windows 11 ؛ وأكثر من ذلك نظرًا لحقيقة أنها ترقية متاحة مجانًا حاليًا.
تقوم Microsoft حاليًا بطرح النظام الأساسي الجديد لأجهزة الكمبيوتر التي
تعمل بنظام Windows 10 والتي تلبي متطلبات النظام الخاصة بها.
يمكن للمستخدمين الذين لم يقوموا بتثبيت Windows 11 القيام بذلك عبر
علامة تبويب Windows Update للإعدادات.
ستتضمن علامة التبويب هذه خيار تنزيل وتثبيت Windows 11 للمستخدمين الذين يمكنهم الترقية إليه.
يمكنك استكشاف الميزات الجديدة للنظام الأساسي وتخصيصه باستخدام
مقالات Windows 11 أعلاه من خلال الروابط.