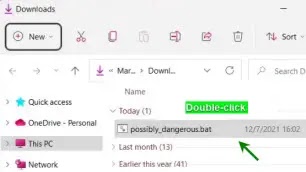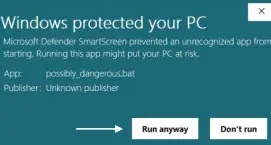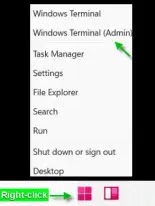Windows 11: كيفية إلغاء حظر التنزيلات باستخدام PowerShell
كيفية إلغاء حظر التنزيلات في Windows 11
نوضح لك كيفية إلغاء حظر الملفات على نظام التشغيل Windows 11 ،
بدءًا من الملفات الفردية والانتقال إلى كيفية إلغاء حظر ملفات متعددة باستخدام PowerShell.
عند تنزيل ملف ، غالبًا ما يقوم Windows بحظر الملف أو يُظهر تحذيرًا
لمنعك من إلحاق الضرر بجهاز الكمبيوتر الخاص بك.
غالبًا ما يحظر Attachment Manager المستخدم لهذه الحماية الملفات الآمنة تمامًا ،
لذلك قد يكون من الضروري معرفة كيفية إلغاء حظر الملفات على
Windows 11 حتى تتمكن من تشغيلها دون انقطاع.
هل يحظر Windows 11 التنزيلات؟ إليكم السبب
يعمل Windows 11 Attachment Manager من خلال تحديد أنواع
الملفات التي تقوم بتنزيلها وتطبيق إعدادات أمان معينة عليها.
يعتمد ما إذا كنت تتلقى تحذيرًا أم لا على نوع الملف فحسب ، بل على نوع ا
لبرنامج الذي تستخدمه وإعدادات الأمان الخاصة بك. بناءً على ذلك ،
سيتم تحديد مخاطر عالية أو متوسطة أو منخفضة.
تجدر الإشارة إلى أن Attachment Manager لا يتخذ أي حكم بشأن
ما إذا كان ملف معين آمنًا أو به برامج ضارة.
بدلاً من ذلك ، فإنه يطبق التحذيرات على جميع أنواع الملفات التي تقع في
نفس الفئة بغض النظر عن العوامل الأخرى.
هذا مفيد حتى تتمكن من معرفة أنواع الملفات التي من المحتمل أن تسبب
أكبر قدر من الضرر وتوخي الحذر وفقًا لذلك.
اعتمادًا على نوع المخاطرة والملف ، قد تتلقى رسائل تحذير مختلفة:
1* مخاطرة عالية:
"اكتشف Windows أن هذا الملف قد يكون ضارًا.
للمساعدة في حماية جهاز الكمبيوتر الخاص بك ، حظر Windows الوصول إلى هذا الملف "
2* مخاطرة متوسطة:
"تعذر التحقق من الناشر. هل أنت متأكد أنك تريد تشغيل هذا البرنامج؟"
مع كل ما قيل ، دعنا نلقي نظرة على كيفية إلغاء حظر التنزيلات في Windows 11.
كيفية فتح ملف في الخصائص
إن أبسط طريقة لإلغاء حظر الملفات في Windows 11 هي من
خلال قائمة خصائص File Explorer. إليك كيفية القيام بذلك:
1- انقر بزر الماوس الأيمن فوق الملف الذي تم تنزيله واضغط على "إظهار المزيد من الخيارات"
يمكنك أيضًا الضغط على "Shift + F10 " على لوحة المفاتيح.

2- انقر فوق "خصائص" في الجزء السفلي من قائمة السياق.
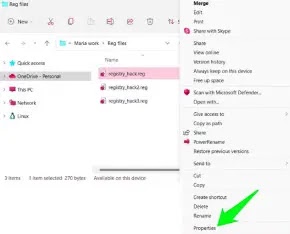
3- ضع علامة على المربع "إلغاء الحظر" في علامة التبويب "عام" واضغط على "موافق".

كيفية إلغاء حظر الملفات عند تلقي تحذير أمني
يمكنك أيضًا إلغاء حظر ملف عندما يظهر تحذير أمني. دعنا نستخدم ملف التسجيل كمثال:
1- انقر نقرًا مزدوجًا فوق الملف المحظور لتشغيله.
2- قم بإلغاء تحديد "السؤال دائمًا قبل فتح هذا الملف" في مربع حوار "تحذير الأمان"
بطبيعة الحال ، سينطبق هذا فقط على هذا الملف المحدد على جهاز الكمبيوتر
الخاص بك وحساب المستخدم.
يمكنك بعد ذلك النقر فوق "تشغيل" لإلغاء حظر الملف ومنح الوصول.
كيفية إلغاء حظر ملف في Microsoft Defender SmartScreen
قد يتم أيضًا حظر ملفك بواسطة Microsoft Defender Smartscreen.
يمكن أن يحدث هذا إذا لم يتم تنزيل الملف بشكل شائع بواسطة مستخدمي Windows.
يمكن أن يحدث أيضًا عندما يتطابق الملف مع قاعدة بيانات Microsoft للبرامج الضارة.
إذا كنت متأكدًا من أنه الأول وليس الأخير ، فيمكنك إلغاء حظر الملف باتباع الخطوات أدناه:
1- انقر نقرًا مزدوجًا فوق الملف المحظور لفتحه.
2- في النافذة المنبثقة "Windows قام بحماية جهاز الكمبيوتر الخاص بك" ،
اضغط على "مزيد من المعلومات"
على الرغم من أنه قد يبدو أنه من المستحيل تشغيل الملف نظرًا لأن الزر الوحيد هو
"عدم التشغيل" ، إلا أن Windows يخفي فقط خيار التشغيل خلف نص "مزيد من المعلومات".
3- اضغط على "تشغيل على أي حال"
سيبدأ تطبيقك كالمعتاد.
كيفية استخدام PowerShell Unblock-file Command في نظام التشغيل Windows 11
إذا كانت الطرق الأخرى لا تقطعها لك أو لم يكن لديك وصول إلى واجهة
المستخدم الرسومية ، فيمكنك إلغاء حظر الملفات باستخدام PowerShell بدلاً من ذلك.
يعد unblock-fileأمر PowerShell متعدد الاستخدامات ،
حيث يمكن استخدامه لإلغاء حظر المجلدات والملفات.
في هذا القسم ، سنركز فقط على إلغاء حظر ملف واحد:
1- انقر بزر الماوس الأيمن فوق زر ابدأ وحدد "Windows Terminal (Admin)"
2- اضغط على السهم لأسفل أعلى الجهاز الطرفي وانقر على "Windows PowerShell"
لتسريع العملية ، في المستقبل ، يمكنك تذكر مفتاح الاختصار "Ctrl + Shift + 1" .
3- قم بتشغيل الأمر unlock-file وحدد مسار الملف الخاص بك
لإجراء إلغاء حظر PowerShell ، اكتشف أولاً مكان تخزينه ، ثم قم بتشغيل الأمر التالي:
unblock-file -path c:/path/to/your/file.filetype
بطبيعة الحال ، ستحتاج إلى تخصيص هذا ليناسب ملفك الخاص والضغط على Enter لتشغيله عند الانتهاء.
كيفية إلغاء حظر جميع الملفات الموجودة في مجلد في PowerShell
الطريقة المذكورة أعلاه جيدة وجيدة ، ولكن إذا كان لديك مجلد به الكثير
من الملفات المحظورة ، فسيكون ذلك مستهلكًا للغاية.
يمكنك بدلاً من ذلك استخدام get-childالخيار الموجود في الأمر الخاص بك ،
وإلغاء حظر كل منهم بضربة واحدة:
1- افتح Windows Terminal
انقر بزر الماوس الأيمن فوق الزر "ابدأ " وانقر فوق "Window Terminal (Admin)" في القائمة.
2- اضغط على السهم لأسفل أعلى الجهاز واختر "Windows PowerShell"
3- قم بتشغيل أمر إلغاء حظر الملف باستخدام خيار get-childitem
يجب أن يبدو الأمر الكامل كما يلي:
get-childitem "C:/path/to/your/folder" | unblock-file
روابط سريعة :
4- قم بإلغاء حظر المجلد بمطالبة تأكيد لكل ملف محظور
إذا كنت لا تريد إلغاء حظر كل ملف فردي ، فيمكنك تشغيل الأمر باستخدام المعلمة
-confirm ، والتي ستسأل عما إذا كنت تريد حظر أو إلغاء حظر كل ملف في المجلد.
ها هو الأمر الكامل:
get-childitem "C:/path/to/your/folder" | unblock-file -confirm
يمكنك بعد ذلك كتابة "A" لإلغاء حظر جميع الملفات ، و "Y"
لإلغاء حظر الملف المحدد المدرج ، و "N" لحظر ملف معين ، و "L" لحظر جميع الملفات.
كيفية إلغاء حظر جميع الملفات الموجودة في مجلد ومجلدات فرعية في PowerShell
يمكننا أن نأخذ أمر PowerShell unlock-file خطوة أخرى إلى الأمام
من خلال السماح له بإلغاء حظر الملفات ذات المستوى الأعلى فقط ،
ولكن أيضًا الملفات الموجودة داخل المجلدات الفرعية.
كل ما يتعين علينا القيام به هو إضافة -recurseالخيار إلى أمرنا:
1- افتح Windows Terminal كمسؤول
طريقة سهلة للقيام بذلك هي النقر بزر الماوس الأيمن فوق الزر "ابدأ " وتحديد
"Windows Terminal (Admin)" من القائمة.
2- اضغط على السهم في شريط عنوان Windows Terminal وحدد
"Windows PowerShell"
يمكنك أيضًا الضغط على "Ctrl + Shift + 1" إذا وجدت ذلك أسهل.
3- كيفية إلغاء حظر جميع الملفات على نظام التشغيل Windows 11 دون مطالبة
لإلغاء حظر جميع الملفات في مجلد ومجلده الفرعي ، ما عليك سوى تشغيل هذا الأمر:
get-childitem "C:\path\to\your\folder\" -recurse | unblock-file
4- كيفية إلغاء حظر جميع الملفات على نظام التشغيل Windows 11 باستخدام موجه
إذا كنت تريد مطالبة تأكيد لكل ملف ، فيمكنك تشغيل الأمر التالي بدلاً من ذلك:
get-childitem "C:\path\to\your\folder\" -recurse | unblock-file -confirm
يمكنك بعد ذلك كتابة "A" لإلغاء حظر جميع الملفات ، و "Y" لإلغاء حظر الملف
المحدد المدرج ، و "N" لحظر ملف معين ، و "L" لحظر جميع الملفات.