
إضافة الأصول (assets) وإدارتها في Unity 3D
نرى أن لعبتنا تبدو فارغة جدًا الآن. لذلك دعونا نصلح ذلك.
التقط الصورة التي تريد أن تجعلها لاعبك. على سبيل المثال ، سوف نستخدم هذه الشجرة الصغيرة.
لدينا الصورة على سطح المكتب الخاص بنا حتى نتمكن من الوصول إليه بسهولة.
لإضافته الى Unity ، ونحن ببساطة نقوم بسحب وإسقاط الصورة في موقعنا الأصول .
ما قمنا به حتى الآن هو مجرد إضافة صورة إلى مشروعنا ، ولكن ليس في المشهد الحالي.
لإضافتها إلى المشهد ، ما عليك سوى سحب وإسقاط الصورة من عرض الأصول
إما في عرض المشهد أو التسلسل الهرمي (تتم إضافة الكائنات المضافة
في عرض المشهد إلى التسلسل الهرمي تلقائيًا).
يتم تخزين الكائنات التي تضيفها كصور على هيئة نقوش متحركة عندما تعمل في ثنائي الأبعاد.
Sprites هي طريقة Unity لتذكر أنك تستخدم هذه الصور للعمل معها في بعدين ، وليس 3 .

لقد أضفت صورة واحدة فقط ، ويجب أن تكون قد لاحظت بالفعل بعض التغييرات
في طرق العرض المختلفة في نافذة Unity.
بادئ ذي بدء ، وما قد يبدو أنه أكثر وضوحًا ، هو أن عرض المراقب Inspector View لم
يعد فارغًا مع خيارات مثل ، Sprite Renderer و Transform المدرجة أدناه.
هذه تسمى المكونات وهي مهمة.
ترى ، التحويل هي خاصية لأي كائن في الوحدة التي تخزن بعض بياناته الأساسية.
ما يندرج تحت البيانات الأساسية ؟
- كل كائن له موقع.
- لها زاوية دوران.
- لها عامل مقياس.
هذه هي القيم التي تخبر Unity أين وكيف يتم وضع الكائن بالضبط في عالم اللعبة.
حاول تغيير X، Yو Zعناصر هذه الخصائص إلى قيم مختلفة لرؤية ما يحدث.
Sprite Renderer هو مكون يعمل مع كيفية التعامل مع كائنك (أي صورتك) على الشاشة.
لها بعض الخصائص مثل الصورة المراد عرضها ،
ولون الصورة (الأبيض يعني أن الصورة غير معدلة) ، وتقلب ، وفرز الطبقات .
في الوقت الحالي ، لا نريد تغيير أي شيء في Sprite Renderer ، لذلك دعونا نتركه كما هو.
إذا قمت بالنقر فوق الزر " تشغيل" الآن ، فسترى أن الصورة التي أضفتها أصبحت
الآن مرئية داخل اللعبة! رائع! لكن ، هناك خلفية زرقاء لا تتذكر إضافتها تمامًا.
ذلك لأن هذه الخلفية تمت إضافتها بواسطة الكاميرا في المشهد.
إذا كنت ترغب في تغيير لون الخلفية ، فما عليك سوى النقر فوق الكاميرا الرئيسية في
التسلسل الهرمي ، ثم تغيير لون الخلفية بالنقر فوق خاصية الخلفية لمكون الكاميرا في المراقب .
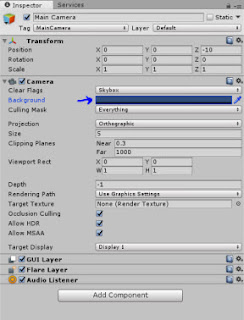
حتى الآن ، قمنا بإضافة أصل واحد فقط. ولكن مع نمو مشروعك وتضخيمه ،
وإضافة المزيد والمزيد من الأصول ، قد يكون من الصعب إدارة جميع أصولك.
هذا هو السبب في أن التأكد من تنظيم أصولك بشكل صحيح منذ البداية
يقلل الكثير من الصداع في المستقبل (صدقني ، لقد كنت ضحية لذلك).
يمكنك تنظيم الأصول الخاصة بك في مجلدات ، والنقر بزر الماوس الأيمن في
أي مكان في قسم الأصول ، وتحديد إنشاء ← مجلد .
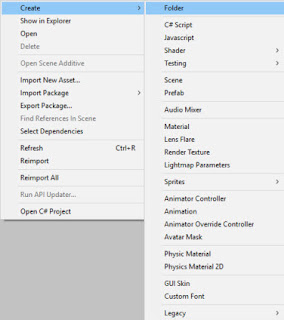
كيف تعمل الـ Unity Game Engine ؟
دعنا نبتعد عن العمل على Unity للتعمق في فهم كيفية عمل Unity
بالفعل مع الألعاب الموجودة أسفل الغطاء.
تخيل أنك شخص طبيعي تمامًا. أنت لست مصمم ألعاب أو أي شيء ،
ما عليك سوى ممارسة عملك اليومي.
Unity هي مجرد مسرحية واحدة عملاقة . كل شيء في Unity يحدث في المشاهد.
ستكون شاشة عنوان لعبتك عبارة عن مشهد ، وستكون الاعتمادات النهائية مشهدًا ،
وستحدث لعبتك على شاشة (أو العديد منها) ، حتى أن قائمة الخيارات الخاصة بك ستكون مشهدًا.
كل مشهد في Unity مصنوع من أشياء ، مثل كل شيء في مسرحية عادية.
أنت تقوم بترتيب قصاصات من الورق المقوى في مشهد مسرحي ، بينما تقوم بترتيب
أشياء مثل مصادر الصوت ومصادر الإضاءة والمشغلات والكاميرات والخرائط في مشهد الوحدة.
قد تحتوي بعض أو كل الكائنات في مشهد Unity على نصوص تخبرهم
بما يجب عليهم فعله ومتى يفعلون ذلك. يتطلب إنشاء هذه البرامج النصية كتابة
التعليمات البرمجية (عادةً #Cأو JavaScript) وإرفاقها بالكائنات التي
تريد أن تؤثر عليها التعليمات البرمجية.
على سبيل المثال ، إذا كانت لدينا مركبة فضائية في مشهدنا ، فسنكتب جزءًا
من التعليمات البرمجية لتحريكها باستخدام مفاتيح الأسهم.
سنحفظ هذا الجزء من الكود كبرنامج نصي ، ثم نرفق هذا البرنامج النصي
بالكائن الذي يمثل سفينة الفضاء الخاصة بك (كل شيء في مشهد Unity هو ،
بطريقة أو بأخرى ، كائن ، تذكر).
هذا ما تعنيه Unity ، حقًا. أنت تقوم فقط بعمل مسرحية تفاعلية عملاقة.
بقدر ما تصبح مصمم ألعاب من خلال تعلم Unity .