
الدليل الشامل لإنشاء التطبيقات على اندرويد ستوديو Android Studio
ما يجب أن تعرفه بالفعل عن اندرويد سوديو
تم كتابة هذا المعمل للمبرمجين ويفترض أنك تعرف لغة برمجة Java أو Kotlin.
إذا كنت مبرمجًا متمرسًا وماهرًا في قراءة التعليمات البرمجية ،
فمن المحتمل أن تتمكن من اتباع معمل الرموز هذا ، حتى إذا لم يكن لديك خبرة كبيرة في Java.
ماذا ستتعلم مع Android Studio
- كيفية استخدام Android Studio لبناء تطبيقك.
- كيفية تشغيل تطبيقك على جهاز أو في المحاكي.
- كيفية إضافة أزرار تفاعلية.
- كيفية عرض شاشة ثانية عند الضغط على الزر.
- استخدم Android Studio و Java لكتابة تطبيقات Android
أنت تكتب تطبيقات Android بلغة برمجة Java باستخدام IDE يسمى Android Studio.
استنادًا إلى برنامج IntelliJ IDEA من JetBrains ، يعد Android Studio بيئة
تطوير متكاملة مصممة خصيصًا لتطوير Android.
يمكنك تنزيل Android Studio من صفحة Android Studio .
يوفر Android Studio IDE كاملًا ، بما في ذلك محرر كود متقدم وقوالب التطبيق.
يحتوي أيضًا على أدوات للتطوير وتصحيح الأخطاء والاختبار والأداء التي تجعل تطوير التطبيقات أسرع وأسهل.
يمكنك استخدام Android Studio لاختبار تطبيقاتك باستخدام مجموعة كبيرة من المحاكيات المكونة مسبقًا ،
أو على جهازك المحمول الخاص.
يمكنك أيضًا إنشاء تطبيقات إنتاج ونشر تطبيقات على متجر Google Play.
يتوفر Android Studio لأجهزة الكمبيوتر التي تعمل بنظام Windows أو
Linux ولأجهزة Mac التي تعمل بنظام macOS. يتم تضمين OpenJDK
(مجموعة تطوير Java) مع Android Studio.
التثبيت مشابه لجميع المنصات. يتم ملاحظة أي اختلافات أدناه.
- انتقل إلى صفحة تنزيل Android Studio واتبع التعليمات لتنزيل وتثبيت Android Studio .
- اقبل التكوينات الافتراضية لجميع الخطوات ، وتأكد من تحديد جميع المكونات للتثبيت.
- بعد اكتمال التثبيت ، يقوم معالج الإعداد بتنزيل وتثبيت مكونات إضافية ، بما في ذلك Android SDK.
تحلى بالصبر ، لأن هذه العملية قد تستغرق بعض الوقت ، حسب سرعة الإنترنت لديك.
عند اكتمال التثبيت ، يبدأ Android Studio ، وستكون جاهزًا لإنشاء مشروعك الأول.
أنشئ مشروعك الأول على Android Studio
في هذه الخطوة ، ستقوم بإنشاء مشروع Android جديد لتطبيقك الأول.
يعرض هذا التطبيق البسيط السلسلة "Hello World" على شاشة جهاز Android الظاهري أو المادي.
ماذا ستتعلم في Android Studio
- كيفية إنشاء مشروع في Android Studio.
- كيفية إنشاء جهاز Android مقلد.
- كيفية تشغيل تطبيقك على المحاكي.
- كيفية تشغيل تطبيقك على جهازك الفعلي ، إذا كان لديك واحد.
الخطوة الأولى: إنشاء مشروع جديد
1- افتح Android Studio.
2- في مربع حوار مرحبًا بك في Android Studio ، انقر فوق بدء مشروع Android Studio جديد .

3-حدد النشاط الأساسي (ليس الافتراضي). انقر فوق التالي

4-امنح تطبيقك اسمًا مثل My First App .

5- تأكد من ضبط اللغة على Java .
6- اترك القيم الافتراضية للحقول الأخرى.
7-انقر فوق " إنهاء" .
بعد هذه الخطوات ، Android Studio:
- ينشئ مجلدًا لمشروع Android Studio يسمى MyFirstApp .
يوجد هذا عادةً في مجلد يسمى AndroidStudioProjects أسفل الدليل .
- يبني مشروعك (قد يستغرق هذا بضع لحظات).
يستخدم Android Studio Gradle كنظام بناء خاص به.
يمكنك متابعة تقدم الإنشاء أسفل نافذة Android Studio.
- يفتح محرر الكود الذي يعرض مشروعك.
الخطوة الثانية: إعداد شاشتك
عند فتح مشروعك لأول مرة في Android Studio ، قد يكون هناك الكثير من النوافذ والألواح المفتوحة.
لتسهيل التعرف على Android Studio ،
إليك بعض الاقتراحات حول كيفية تخصيص التخطيط.
1- إذا كانت هناك نافذة Gradle مفتوحة على الجانب الأيمن ،
فانقر فوق زر التصغير ( - ) في الزاوية اليمنى العليا لإخفائها.
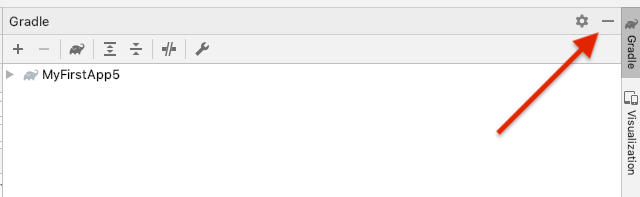
2- اعتمادًا على حجم شاشتك ، ضع في اعتبارك تغيير حجم الجزء الموجود على اليسار
الذي يعرض مجلدات المشروع لتحتل مساحة أقل.
في هذه المرحلة ، يجب أن تبدو شاشتك أقل تشوشًا ، على غرار لقطة الشاشة الموضحة أدناه.

الخطوة 3: استكشف هيكل المشروع وتخطيطه
يجب أن يبدو الجزء العلوي الأيسر من نافذة Android Studio مشابهًا للرسم التخطيطي التالي:

بناءً على اختيارك قالب النشاط الأساسي لمشروعك ، قام Android Studio بإعداد عدد من الملفات لك.
يمكنك إلقاء نظرة على التسلسل الهرمي لملفات تطبيقك بعدة طرق ،
إحداها في طريقة عرض المشروع .
تُظهر طريقة عرض المشروع ملفاتك ومجلداتك منظمة بطريقة ملائمة للعمل مع مشروع Android.
(هذا لا يتطابق دائمًا مع التسلسل الهرمي للملف!
لمشاهدة التسلسل الهرمي للملف ، اختر طريقة عرض ملفات المشروع بالنقر فوق [ 3] .
1- انقر نقرًا مزدوجًا فوق مجلد app (1) لتوسيع التسلسل الهرمي لملفات التطبيق.
(انظر (1) في الصورة).
2- إذا نقرت على مشروع (2) ، يمكنك إخفاء أو إظهار طريقة عرض المشروع .
قد تحتاج إلى تحديد عرض> أداة Windows لرؤية هذا الخيار.
3- تحديد طريقة عرض المشروع الحالي (3) هو Project> Android .
في مشروع> الروبوت العرض الذي يرى ثلاث أو أربع مجلدات المستوى الأعلى
دون بك التطبيق مجلد: يتظاهر ، جافا ، جافا (ولدت) و الدقة .
قد لا ترى جافا (تم إنشاؤه) على الفور.
1- قم بتوسيع مجلد البيانات .
يحتوي هذا المجلد على **AndroidManifest.xml**.
يصف هذا الملف جميع مكونات تطبيق Android الخاص بك ويقرأه نظام وقت
تشغيل Android عند تنفيذ تطبيقك.
2- قم بتوسيع المجلد **java **. يتم تنظيم جميع ملفات لغة Java الخاصة بك هنا.
يحتوي المجلد ** java ** على ثلاثة مجلدات فرعية:
com.example.myfirstapp:
يحتوي هذا المجلد على ملفات شفرة مصدر جافا لتطبيقك.
com.example.myfirstapp (androidTest):
هذا المجلد هو المكان الذي ستضع فيه اختباراتك الآلية ، وهي اختبارات تعمل
على جهاز Android. يبدأ بملف اختبار الهيكل العظمي.
com.example.myfirstapp (اختبار):
هذا المجلد هو المكان الذي ستضع فيه اختبارات الوحدة الخاصة بك.
لا تحتاج اختبارات الوحدة إلى تشغيل جهاز Android.
يبدأ بملف اختبار وحدة الهيكل العظمي.
3. قم بتوسيع مجلد الدقة . يحتوي هذا المجلد على جميع الموارد الخاصة بتطبيقك ،
بما في ذلك الصور وملفات التخطيط والسلاسل والرموز والتصميم. يتضمن هذه المجلدات الفرعية:
قابل للرسم : سيتم تخزين جميع صور تطبيقك في هذا المجلد.
التخطيط : يحتوي هذا المجلد على ملفات تخطيط واجهة المستخدم لأنشطتك.
حاليًا ، يحتوي تطبيقك على نشاط واحد يحتوي على ملف تخطيط يسمى activity_main.xml.
كما أنه يحتوي على content_main.xml، fragment_first.xml و
fragment_second.xml.
القائمة: يحتوي هذا المجلد على ملفات XML تصف أي قوائم في تطبيقك.
mipmap : يحتوي هذا المجلد على أيقونات المشغل لتطبيقك.
التنقل: يحتوي هذا المجلد على الرسم البياني للتنقل ، والذي يخبر Android Studio
بكيفية التنقل بين أجزاء مختلفة من تطبيقك.
القيم : يحتوي هذا المجلد على موارد ، مثل السلاسل والألوان المستخدمة في تطبيقك.
الخطوة 4: إنشاء جهاز افتراضي (محاكي)
في هذه المهمة ، ستستخدم مدير جهاز Android الظاهري (AVD)
لإنشاء جهاز افتراضي (أو محاكي) يحاكي التكوين لنوع معين من أجهزة Android.
تتمثل الخطوة الأولى في إنشاء تكوين يصف الجهاز الظاهري.
1- في Android Studio ، حدد Tools > AVD Manager ، أو
انقر فوق رمز AVD Manager في شريط الأدوات
 .
. 2- انقر فوق + إنشاء جهاز افتراضي . (إذا كنت قد أنشأت جهازًا افتراضيًا من قبل ،
فستظهر النافذة جميع أجهزتك الحالية ويكون الزر + إنشاء جهاز افتراضي في الجزء السفلي.)
تعرض نافذة تحديد الأجهزة قائمة بتعريفات الأجهزة التي تم تكوينها مسبقًا.
3- اختر تعريف الجهاز ، مثل Pixel 2 ، وانقر فوق التالي .
(بالنسبة إلى مختبر الرموز هذا ، لا يهم حقًا تعريف الجهاز الذي تختاره).
4- في مربع الحوار " صورة النظام" ، من علامة التبويب " مستحسن" ،
اختر أحدث إصدار. (هذا مهم.)
5- إذا كان رابط التنزيل مرئيًا بجوار أحدث إصدار ، فهذا يعني أنه لم يتم تثبيته بعد ،
وتحتاج إلى تنزيله أولاً.
إذا لزم الأمر ، انقر فوق الارتباط لبدء التنزيل ، وانقر فوق التالي عند الانتهاء.
قد يستغرق هذا بعض الوقت حسب سرعة الاتصال لديك.
6- في مربع الحوار التالي ، اقبل الإعدادات الافتراضية ، وانقر فوق " إنهاء" .
يعرض مدير AVD الآن الجهاز الظاهري الذي أضفته.
7- إذا كانت نافذة برنامج AVD Manager للأجهزة الافتراضية الخاصة بك
لا تزال مفتوحة ، فابدأ وأغلقها.
الخطوة 5: قم بتشغيل التطبيق الخاص بك على المحاكي الجديد الخاص بك
1- في Android Studio ، حدد تشغيل> تشغيل "التطبيق" أو انقر فوق رمز التشغيل في شريط الأدوات.
سيتغير الرمز عندما يكون التطبيق قيد التشغيل بالفعل.
مقالات ذات صلة :
ملاحظة :
إذا حصلت على مربع حوار ينص على أن "التشغيل الفوري يتطلب تثبيت النظام الأساسي
المتوافق مع جهازك المستهدف (Android N ...)" ، فابدأ وانقر على تثبيت ومتابعة.
2- في تشغيل> تحديد الجهاز ، ضمن الأجهزة المتاحة ، حدد الجهاز الظاهري الذي قمت بتكوينه للتو.
تظهر هذه القائمة أيضًا في شريط الأدوات.

يبدأ المحاكي و يقوم بالتمهيد تمامًا مثل الجهاز المادي.
اعتمادًا على سرعة جهاز الكمبيوتر الخاص بك ، قد يستغرق ذلك بعض الوقت.
يمكنك البحث في شريط الحالة الأفقي الصغير في أسفل Android Studio للحصول على الرسائل لمعرفة التقدم.
الرسائل التي قد تظهر لفترة وجيزة في شريط الحالة :
- جرادل بناء =
Gradle build running
- في انتظار وصول الجهاز المستهدف إلى الخط =
Waiting for target device to come on line
- تثبيت APK =
Installing APK
- نشاط الإطلاق =
Launching activity
بمجرد إنشاء التطبيق الخاص بك ويكون المحاكي جاهزًا ،
يقوم Android Studio بتحميل التطبيق إلى المحاكي وتشغيله.
يجب أن ترى تطبيقك كما هو موضح في لقطة الشاشة التالية
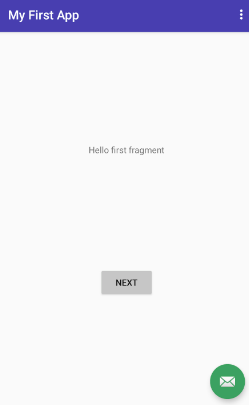
ملاحظة : من الممارسات الجيدة أن تبدأ المحاكي في بداية جلستك.
لا تغلق المحاكي حتى تنتهي من اختبار التطبيق الخاص بك ، حتى لا تضطر إلى الانتظار
حتى يقوم المحاكي بالتمهيد مرة أخرى.
أيضًا ، ليس لديك أكثر من محاكي يعمل في وقت واحد ، لتقليل استخدام الذاكرة.
الخطوة 6: قم بتشغيل التطبيق الخاص بك على جهاز (إذا كان لديك واحد)
ماذا تحتاج:
- جهاز Android مثل الهاتف أو الجهاز اللوحي.
- كابل بيانات لتوصيل جهاز Android بجهاز الكمبيوتر الخاص بك عبر منفذ USB.
- إذا كنت تستخدم نظام التشغيل Linux أو Windows ،
فقد تحتاج إلى تنفيذ خطوات إضافية لتشغيل التطبيق الخاص بك على جهاز.
- تحقق من وثائق تشغيل التطبيقات على جهاز . في نظام Windows ،
قد تحتاج إلى تثبيت برنامج تشغيل USB المناسب لجهازك. راجع برامج تشغيل OEM USB .
- قم بتشغيل التطبيق الخاص بك على الجهاز
للسماح لـ Android Studio بالاتصال بجهازك ،
يجب عليك تشغيل تصحيح أخطاء USB على جهاز Android الخاص بك.
في Android 4.2 والإصدارات الأحدث ، تكون شاشة خيارات Developer مخفية بشكل افتراضي.
لإظهار خيارات المطور وتمكين تصحيح أخطاء USB:
على جهازك ، افتح الإعدادات> حول الهاتف وانقر على إنشاء الرقم سبع مرات.
ارجع إلى الشاشة السابقة ( الإعدادات ). تظهر خيارات المطور في أسفل القائمة. انقر فوق خيارات المطور .
تمكين تصحيح أخطاء USB .
يمكنك الآن توصيل جهازك وتشغيل التطبيق من Android Studio.
قم بتوصيل جهازك بجهاز التطوير الخاص بك باستخدام كابل USB.
على الجهاز ، قد تحتاج إلى الموافقة على السماح بتصحيح أخطاء USB من جهاز التطوير الخاص بك.
في Android Studio ، انقر فوق تشغيل في شريط الأدوات أعلى النافذة.
(قد تحتاج إلى تحديد عرض> شريط الأدوات لرؤية هذا الخيار.)
يفتح مربع حوار تحديد هدف النشر مع قائمة المحاكيات المتوفرة والأجهزة المتصلة.
حدد جهازك ، وانقر فوق موافق . يقوم Android Studio بتثبيت التطبيق على جهازك وتشغيله.
ملاحظة :
إذا كان جهازك يعمل بنظام Android الأساسي غير مثبت في Android Studio ،
فقد ترى رسالة تسألك عما إذا كنت تريد تثبيت النظام الأساسي المطلوب.
انقر فوق " تثبيت ومتابعة" ، ثم انقر فوق " إنهاء" عند اكتمال العملية.
استكشاف الأخطاء وإصلاحها
إذا واجهتك مشكلة ، فقم بإنهاء Android Studio وإعادة تشغيله.
إذا لم يتعرف Android Studio على جهازك ، فجرّب ما يلي:
1- افصل جهازك عن آلة التطوير لديك وأعد توصيله.
2- أعد تشغيل Android Studio.
إذا ظل جهاز الكمبيوتر الخاص بك لا يعثر على الجهاز أو يعلن أنه "غير مصرح به":
1- افصل الجهاز.
2- على الجهاز ، افتح الإعدادات-> خيارات المطور .
3- انقر فوق إبطال أذونات تصحيح أخطاء USB .
4- أعد توصيل الجهاز بجهاز الكمبيوتر الخاص بك.
5- عند المطالبة ، امنح التراخيص.
إذا كنت لا تزال تواجه مشكلة ، فتحقق من تثبيت برنامج تشغيل USB المناسب لجهازك.
راجع وثائق استخدام الأجهزة .
تحقق من قسم استكشاف الأخطاء وإصلاحها في وثائق Android Studio .
الخطوة 7: اكتشف قالب التطبيق
عندما قمت بإنشاء المشروع وتحديد النشاط الأساسي ، قام Android Studio
بإعداد عدد من الملفات والمجلدات وعناصر واجهة المستخدم أيضًا ،
حتى تتمكن من البدء بتطبيق عامل ومكونات رئيسية في مكانها.
هذا يجعل من السهل بناء التطبيق الخاص بك.
بالنظر إلى التطبيق الخاص بك على المحاكي أو جهازك ،
بالإضافة إلى زر التالي ، لاحظ زر الإجراء العائم بأيقونة بريد إلكتروني.
إذا قمت بالنقر فوق هذا الزر ، فسترى أنه قد تم إعداده لعرض رسالة لفترة وجيزة في أسفل الشاشة.
يُطلق على مساحة الرسائل هذه اسم شريط الوجبات الخفيفة ،
وهي إحدى الطرق العديدة لإعلام مستخدمي تطبيقك بمعلومات موجزة.
في أعلى يمين الشاشة ، توجد قائمة بثلاث نقاط رأسية.
إذا قمت بالنقر فوق ذلك ، فسترى أن Android Studio قد أنشأ أيضًا قائمة خيارات مع عنصر الإعدادات .
لا يؤدي اختيار الإعدادات إلى إجراء أي شيء حتى الآن ،
ولكن إعداده لك يجعل من السهل إضافة إعدادات قابلة للتكوين بواسطة المستخدم إلى تطبيقك.
لاحقًا في مختبر الرموز هذا ، ستنظر إلى الزر " التالي" وتعديل طريقة ظهوره وما يفعله.