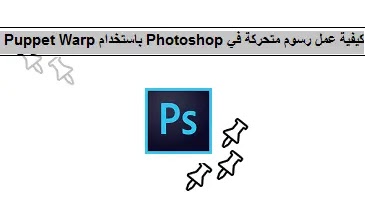
كيفية عمل رسوم متحركة في Photoshop باستخدام "Puppet Warp"
هل تعلم أنه يمكنك إنشاء رسوم متحركة في Photoshop؟ سوف نوضح لك كيف.
هل سبق لك أن أردت التلاعب بحركات موضوع بأكمله بطريقة طبيعية تشبه الدمية في Photoshop؟
هنا ، سنوضح لك ليس فقط كيف يمكنك تحقيق ذلك ،
ولكن أيضًا كيف يمكنك تحويله إلى رسوم متحركة ممتعة.
واحدة من أحدث أدوات الالتواء في Photoshop هي أداة Puppet Warp Tool.
على الرغم من أن معظم أدوات الالتواء تعمل بشكل مشابه جدًا ، إلا أن أداة
Puppet Warp Tool لها جانب ممتع يساعد حقًا في إنشاء حركة جسدية طبيعية.
ما هو Puppet Warp في Photoshop؟
يعطينا الاسم فكرة عما يمكن أن تفعله أداة Puppet Warp Tool ،
ولكن لمزيد من التفاصيل ، دعنا نناقش ماهية Puppet Warp.
تخيل دمية على خيط ، حيث تتصل الخيوط بأطراف الدمية.
تسمح هذه الروابط لجسم الدمية بالتحرك بشكل طبيعي إلى حد ما مثل جسم الإنسان ؛
تعمل أداة Puppet Warp Tool على معالجة الصورة بطريقة مماثلة.
مثل العديد من أدوات الالتواء ، تطبق أداة Puppet Warp Tool في
Photoshop شبكة على الموضوع تسمح لك بدفع الموضوع وسحبه إلى الحركات التي تريدها.
إلى جانب الشبكة المثلثة ، يتيح لك Puppet Warp وضع المسامير على
أي جزء من الشبكة لإنشاء وصلات.
تساعد هذه المفاصل برنامج فوتوشوب في إنشاء تشوه طبيعي مشابه لحركات الجسم الواقعية.
كيفية استخدام أداة Puppet Warp Tool في برنامج Photoshop
للبدء ، ابحث عن صورة مناسبة لاستخدامها. يعمل التأثير بشكل أفضل
على جسم الإنسان أو الحيوان الذي يكون معزولًا بوضوح عن الخلفية.
بمجرد اختيار صورتك ، افتحها في Photoshop.
قم بتكرار الطبقة في لوحة الطبقات بالنقر بزر الماوس الأيمن فوق الصورة والنقر فوق طبقة مكررة .
أولا ، تحتاج إلى تحديد الموضوع. بينما يمكنك تحديده يدويًا باستخدام
مجموعة متنوعة من الطرق ، إذا كانت الصورة التي اخترتها تحتوي على
موضوع واضح يتناقض مع خلفية محايدة ، فيمكنك استخدام
Content-Aware Fill لتحديد الموضوع تلقائيًا.
مع تحديد الطبقة المكررة ، تأكد من تحديد أداة Rectangular Marquee Tool أو أداة تحديد أخرى.
في القائمة ، انقر فوق تحديد > الموضوع .
سيحتوي موضوعك الآن على نمل يركض حول حافته ، ويفصله عن الخلفية.
بعد تحديد الموضوع الخاص بك ، انقر بزر الماوس الأيمن فوق الصورة وانقر فوق Content-Aware Fill .
سيظهر هذا نافذة جديدة تعرض نافذتي مقارنة.
في النافذة المنبثقة ، ستلاحظ أن صورتك الأصلية على اليسار ستحتوي الآن على
عينة شاشة خضراء حول الخلفية المحايدة لموضوعك.
ستظهر لك نافذة المعاينة الموجودة على اليمين نتائج الملء المدرك للمحتوى.
إذا كانت شاشة المعاينة الخاصة بك لا تزال تعرض مخططًا باهتًا للمكان الذي
جلس فيه موضوعك سابقًا ، يمكنك إضافة 10 بيكسل في مربع الريش في الأعلى ،
بمقدار 7-10 بكسل ، وانقر فوق توسيع . سيؤدي ذلك إلى إزالة المخطط التفصيلي
وجعل الصورة تبدو أكثر طبيعية حيث تمت إزالة الموضوع.
انقر فوق تطبيق أو موافق بمجرد رضاك عن النتيجة.
سيظل الجزء المحدد من اختيارك مرئيًا ، على الرغم من اختفاء موضوعك الآن.
لا تقم بإلغاء التحديد حيث ستستمر في استخدام شكل التحديد للمرحلة التالية.
في لوحة الطبقات ، اسحب الطبقة المكررة فوق طبقة الموضوع المعزولة الأخيرة.
ثم مع تحديد الطبقة المكررة ، انقر فوق الزر Add Layer Mask في أسفل لوحة الطبقات.
ينتج عن ذلك عكس Content-Aware Fill وينشئ قناعًا لإزالة الخلفية من موضوعك.
سيعطيك هذا الآن طبقة واحدة ذات موضوع معزول وطبقة واحدة بخلفية مرئية فقط ،
بالإضافة إلى صورتك الأصلية كطبقة خاصة بها والتي ستكون مفيدة لاحقًا.
على الطبقة المقنعة ، انقر بزر الماوس الأيمن فوق الطبقة وانقر فوق Convert to Smart Object .
ثم اذهب إلى القائمة الرئيسية وانقر على تعديل > Puppet Warp .
ستلاحظ أن هذا يطبق شبكة مثلثة على موضوعك المعزول ، مما يتيح لك التواءه.
يمكنك اختيار إبقاء الشبكة مرئية ، ولكن من الأسهل إضافة المسامير
ومعرفة كيفية معالجة الصورة إذا قمت بإيقاف تشغيل رؤية الشبكة.
في شريط أدوات الشبكة في الأعلى ، يوجد زر تبديل لـ Show Mesh .
لا يوجد فرق في كيفية التفاف الصورة إذا كانت الشبكة مرئية أم لا ،
ولكنها قد تساعدك في رؤية تفاصيل موضوعك إذا قمت بإيقاف تشغيلها.
الآن ، مع تشغيل أداة Puppet Warp Tool ، ستلاحظ ظهور المؤشر على شكل دبوس.
باستخدام الدبوس ، انقر فوق كل مفصل من الأطراف في موضوعك ،
مع مراعاة الحركات الطبيعية للجسم - يحتاج كل طرف إلى دبوس واحد فقط.
بمجرد وضع الدبابيس ، يمكنك بعد ذلك سحب أجزاء الجسم مثل دمية.
كن على علم بمزيد من الاعوجاج ؛ هذا هو أحد الأسباب التي تجعل من الأفضل
إيقاف تشغيل الشبكة ، حتى تتمكن من رؤية أي التواء غير مرغوب فيه قبل فوات الأوان.
نقترح تحريك كل طرف ، بحيث لا يوجد شيء في نفس مكان أو موضع الصورة الأصلية.
كن على دراية بحركات الجسم الطبيعية - على الرغم من أن Puppet Warp بديهي جدًا ،
في بعض الأحيان يمكن أن يتشوه بشكل غير طبيعي.
لقطة شاشة للوحة تحكم Photoshop تظهر خطأ Puppet Warp Tool.
يتم وضع الذراع بشكل غير صحيح خلف الذراع الأخرى بطريقة مستحيلة.
إذا قمت بسحب أحد الأطراف عبر جزء موجود من التحديد ، فقد يتم عرضه للأمام
على الرغم من أنه سيكون من المستحيل جسديًا على الجسم أن يتحرك بهذه الطريقة.
إذا حدث هذا ، فما عليك سوى النقر بزر الماوس الأيمن فوق المنطقة المتأثرة
والنقر فوق إحضار إلى الأمام أو إرسال للخلف لإصلاحها.
بمجرد أن تقوم بتشويه موضوعك في الموضع الذي تريده ، يمكنك ببساطة النقر
فوق أي زر آخر في لوحة الأدوات وستسألك نافذة منبثقة عما إذا كنت تريد تطبيق الالتواء.
انقر فوق تطبيق . يمكنك الآن رؤية دميتك الأخيرة المشوهة.
كيفية تحريك الدمية الخاصة بك في برنامج فوتوشوب
بمجرد إنشاء Puppet Warp الخاصة بك ، يمكنك استخدامها لعمل
رسم متحرك يمكنك تحويله إلى GIF.
يمكن أن يكون هذا ببساطة للمتعة بدلاً من الرسوم المتحركة الجادة ،
لكن مهاراتك في الالتواء قد تسمح لك بإنشاء حركة سلسة لرسوم متحركة أطول.
في لوحة الطبقات الخاصة بك ، قم بتمييز طبقة الخلفية المقنعة والطبقة
ذات الموضوع المعزول ، وادمج هذه الطبقات معًا بالنقر بزر الماوس الأيمن فوق
إحدى الطبقتين المميزتين والنقر فوق دمج الطبقات .
يجب أن تترك صورتك الأصلية في الطبقة السفلية وصورتك الجديدة الملتوية على الطبقة العليا.
انقر فوق Window > Timeline لإظهار المخطط الزمني للرسوم المتحركة في Photoshop.
سيؤدي ذلك إلى جلب إحدى طبقاتك إلى المخطط الزمني كإطار.
انقر فوق الزر Convert to Frame Animation في الركن الأيسر السفلي
من لوحة الخط الزمني ، ثم انقر فوق زر قائمة الخط الزمني على
الجانب الأيمن وانقر فوق Make Frames From Layers .
سيؤدي ذلك إلى جلب الطبقة / الطبقات الأخرى إلى لوحة المخطط الزمني.
مع وجود كل طبقاتك في المخطط الزمني للرسوم المتحركة ، انقر فوق
السهم الموجود أسفل كل إطار لضبط التوقيت.
للحصول على رسم متحرك سريع ، نقترح 0.2 لكل إطار.
انقر فوق تشغيل في المخطط الزمني لترى كيف تبدو الرسوم المتحركة الخاصة بك.
بمجرد أن تكون راضيًا عن النتائج ، يمكنك حفظها.
انتقل إلى ملف > تصدير > حفظ للويب (قديم) .
يجب أن تكون معظم الإعدادات بالشكل الذي تريده.
تأكد من حفظ ملفك كملف GIF ، لأن التنسيقات الأخرى لا تسمح بنقل الصور.
اصنع رسوم متحركة ممتعة في Photoshop
الآن تعلمت كيفية استخدام Photoshop Puppet Warp ،
يمكنك التعامل مع الكثير من الصور لاستخدامات مضحكة أو واقعية.
يمكن أن يكون تحويل الدمى إلى رسوم متحركة أمرًا ممتعًا ، أو مجرد مهارة تحرير إضافية في جيبك الخلفي.
انطلق واختبرها على أوضاع أخرى أو حيوانات أو أشياء غير حية لترى إلى
أي مدى يمكنك دفع أداة Puppet Warp Tool.