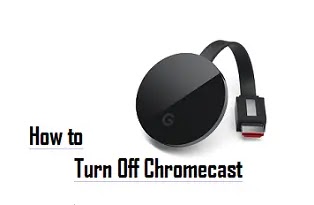
كيفية إيقاف تشغيل Chromecast Network Notifications
لا تحتوي أجهزة Chromecast على مفتاح تشغيل / إيقاف. عند إيقاف تشغيل التلفزيون ،
يظل الجهاز نشطًا على الشبكة المنزلية.
قم بإيقاف تشغيل أجهزة Chromecast عن طريق فصل الشاحن من منفذ الطاقة.
الحل الأكثر أناقة هو توصيل Chromecast بمقبس ذكي تتحكم فيه باستخدام تطبيق على هاتفك.
توضح هذه المقالة طريقتين لإيقاف تشغيل جهاز Chromecast.
يتضمن أيضًا معلومات حول تعطيل إشعارات شبكة Chromecast
وكيفية إيقاف الإرسال إلى Chromecast.
كيفية إيقاف تشغيل Chromecast بالكامل
لا تأتي أجهزة Chromecast بمفتاح تشغيل وإيقاف. من المفترض
استخدامها كجهاز يعمل دائمًا ، مع شاشة عرض رئيسية ستظهر على
شاشة التلفزيون عندما لا يكون الجهاز قيد الاستخدام. قد لا يرغب بعض
الأشخاص في استخدام الشاشة التي تعمل دائمًا ، أو لا يرغبون في ظهور
جهاز Chromecast على الشبكة المنزلية أثناء عدم استخدامه.
هناك طريقتان يمكنك من خلالهما إيقاف تشغيل جهاز Chromecast.
تعمل أي من الطريقتين التاليتين على إيقاف تشغيل أجهزة Chromecast
بحيث لم تعد متصلة بشبكة Wi-Fi الخاصة بك :
1-افصل الطاقة
أسهل طريقة لإيقاف تشغيل جهاز Chromecast هي فصل الطاقة.
تأتي أجهزة Chromecast بمنفذ طاقة يتم توصيل شاحن الحائط به.
إذا قمت بفصل الشاحن عن هذا المنفذ ، فسيتم إيقاف تشغيل جهاز Chromecast.
2- استخدم المكونات الذكية
إذا كنت لا ترغب في النهوض لإيقاف تشغيل جهاز Chromecast الخاص بك ،
فإن البديل هو توصيل جهاز Chromecast بمقبس ذكي .
بهذه الطريقة ، يمكنك استخدام تطبيق Smart plug على
هاتفك لتشغيل Chromecast أو إيقاف تشغيله.
إذا كنت لا ترغب في إيقاف تشغيل جهاز Chromecast الخاص بك ،
فيمكنك دائمًا إيقاف تشغيل التلفزيون نفسه. فقط ضع في اعتبارك أن هذا
سيبقي Chromecast متصلاً بشبكة Wi-Fi وسيظل يظهر كجهاز نشط
عندما يبحث الأشخاص في شبكتك عن الأجهزة المتاحة لإرسالها إليها.
كيفية تعطيل إخطارات شبكة Chromecast
غالبًا ما يواجه الأشخاص مشكلة واحدة عند استخدام أجهزة Chromecast
متعددة في نفس المنزل وهي أنه يمكن لأي شخص التحكم في أي جهاز Chromecast آخر.
هذا يعني أنك عندما تكون في منتصف مشاهدة شيء ما ،
يمكن لشخص آخر مقاطعة فريقك لبث المحتوى الخاص به.
يمكنك منع ذلك عن طريق تعطيل إشعارات الشبكة:
1- قم بتشغيل تطبيق Google Home على هاتفك .
2- قم بالتمرير والنقر فوق جهاز Chromecast الذي تريد تعطيل إشعارات الشبكة له.
3- في شاشة جهاز التحكم عن بعد ، انقر فوق رمز الترس في الزاوية اليمنى العليا من الشاشة.
سيؤدي هذا إلى فتح الإعدادات لجهاز Chromecast هذا.
4- قم بالتمرير لأسفل في صفحة إعدادات الجهاز وقم بالتبديل للسماح للآخرين
بالتحكم في وسائط البث الخاصة بك لإيقاف تشغيلها.
5- سيؤدي تعطيل هذا إلى إيقاف تشغيل الإشعار على الأجهزة المحمولة الأخرى في المنزل
التي تسرد أجهزة Chromecast قيد الاستخدام. لهذا السبب ، لن يتمكن مستخدمو
Chromecast الآخرون من إيقاف تشغيل دفق Chromecast الخاص بك لإرسال البث الخاص بهم.
كيفية إيقاف الإرسال إلى Chromecast
هناك بعض التطبيقات المتوافقة مع Chromecast والتي من المعروف
أنها تفقد التحكم في تدفق Chromecast الذي تقوم بتشغيله باستخدام هذا التطبيق.
من الأمثلة على ذلك مشغل الفيديو Amazon Prime على الهاتف المحمول
ومشغل الفيديو المستند إلى مستعرض Hulu . قد تجد أنك فقدت القدرة على
التحكم عن بعد في Chromecast ، ولم يعد بإمكانك التحكم في الصوت
أو تغيير شريط وقت الفيلم أو التوقف عن الإرسال.
عندما يتعذر عليك إيقاف تشغيل دفق Chromecast من هذه التطبيقات ،
فاتبع هذه الخطوات لاستعادة التحكم:
أ- باستخدام جوجل كروم:
1- افتح متصفح جوجل كروم الجديد .
2- حدد النقاط الثلاث في الزاوية اليمنى العليا لفتح إعدادات المتصفح ، ثم حدد إرسال .
3- من المفترض أن ترى جهاز Chromecast يعمل حاليًا باللون الأزرق.
لإيقاف جهاز Chromecast هذا ، حدده من القائمة. إذا كان Google Chrome
متصلاً بجهاز Chromecast بشكل صحيح ، فيجب أن يؤدي ذلك إلى إيقاف Chromecast.
ب- باستخدام تطبيق Google Home
إذا لم ينجح استخدام Chrome ، فافتح تطبيق Google Home
على جهازك المحمول ، لأنه يتمتع بالتحكم الكامل في كل جهاز Chromecast في المنزل.
انقر فوق جهاز Chromecast الذي تريد إيقافه ، ثم على شاشة الجهاز ،
حدد إيقاف الإرسال في الجزء السفلي.
كيف يمكنني إعادة ضبط Chromecast؟
لإعادة ضبط جهاز Chromecast ، شغّل تطبيق Google Home
على جهازك المحمول الذي يعمل بنظام iOS أو Android وحدد اسم جهاز Chromecast الخاص بك .
انقر فوق الإعدادات > إعادة ضبط الجهاز على إعدادات المصنع .
انقر فوق جهاز إعادة ضبط المصنع مرة أخرى للتأكيد.
كيف أقوم بتوصيل جهاز Chromecast بشبكة Wi-Fi؟
لتوصيل جهاز Chromecast بشبكة Wi-Fi ، قم بتشغيل تطبيق
Google Home واتبع التعليمات لإعداد Chromecast . عند مطالبتك بإعداد Wi-Fi ،
انقر فوق شبكة Wi-Fi الخاصة بك وأدخل كلمة المرور الخاصة بها.
كيف يمكنني تغيير شبكة Wi-Fi على جهاز Chromecast؟
لتغيير شبكة Wi-FI الخاصة بـ Chromecast ، قم بتشغيل تطبيق
Google Home على جهاز iOS أو Android وانقر فوق
الإعدادات > Wi-Fi > Forget This Network .
قم بإعداد الجهاز مرة أخرى ، واختر شبكة أخرى عندما يُطلب منك تحديد شبكة Wi-Fi.