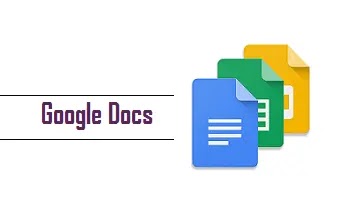
كيفية الطباعة على الوجهين (Print Double-Sided) على مستندات Google
عندما يتعلق الأمر بالطباعة ، يمكنك توفير المال والورق والبيئة عن طريق الطباعة على الوجهين ،
والاستفادة الكاملة من الورق بدلاً من الطباعة على وجه واحد فقط وإهدار
الجانب الآخر من الورق. سيوضح لك هذا الدليل إرشادات خطوة بخطوة حول كيفية الطباعة
على الوجهين في محرر مستندات Google.
على عكس العديد من تطبيقات Office الأخرى مثل Microsoft Office التي
تتطلب اشتراكًا مدفوعًا ، فإن محرر مستندات Google هو محرر ومُنشئ
مستندات مجاني قائم على السحابة. يتم استخدامه على نطاق واسع من قبل أشخاص من
جميع أنحاء العالم ومهن مختلفة (من طالب إلى رجل أعمال ، أو أي مهنة أخرى).
ومع ذلك ، عندما تريد طباعة شيء ما على مُحرر مستندات Google ، سيستخدم
مُحرر مستندات Google إعدادات الطباعة لمتصفح الويب الذي تستخدمه لفتح مُحرر مستندات Google.
بمعنى آخر ، سترى معاينة طباعة وخيارات طباعة مختلفة على مستعرض ويب مختلف.
لا يحتوي محرر مستندات Google على إرشادات واضحة حول كيفية الطباعة على الوجهين
عندما يتعلق الأمر بطباعة مستند أو جدول بيانات. هذا الخيار مخفي إلى حد ما في بعض
المتصفحات ويمكن أن يكون مربكًا للأشخاص الذين لا يجيدون استخدام الكمبيوتر.
إذا كانت لديك طابعة تدعم الطباعة المزدوجة (قادرة على طباعة وجهي الورقة) ،
فيمكنك العثور على خيار الطباعة على الوجهين في Print Preview on Google Docs.
ستوضح لك التعليمات أدناه كيفية الطباعة من الأمام والخلف على محرر
مستندات Google باستخدام Google Chrome.
كيفية الطباعة من الأمام والخلف على مستندات جوجل
أولاً ، افتح المستند الذي تريد طباعته على الوجهين في محرر مستندات Google.
أثناء فتح المستند ، انقر فوق ملف وحدد طباعة . بدلاً من ذلك ، يمكنك الضغط على Ctrl+ P
اختصار لوحة المفاتيح لفتح معاينة الطباعة مباشرة.
يستخدم هذا الدليل Google Chrome كمتصفح ويب لفتح محرر مستندات Google.
إذا كنت تستخدم متصفحًا مختلفًا ، فقد ترى واجهة مختلفة قليلاً لمعاينة الطباعة.
بعد ذلك ، انقر فوق القائمة المنسدلة بجوار الوجهة وحدد طابعتك. لاحظ أن هذه الخطوة مهمة.
إذا لم تحدد طابعة ولكن شيئًا آخر ، فلن يظهر خيار المزيد من الإعدادات الذي ستحتاج إلى الوصول إليه لاحقًا.
بعد تحديد الطابعة الصحيحة ، انقر فوق المزيد من الإعدادات لتوسيع خيارات الطباعة المتقدمة.
بمجرد توسيع المزيد من الإعدادات ، ابحث عن خيار يسمى Two-sided .
قم بتمكين مربع الاختيار لـ " طباعة على كلا الجانبين " بجواره. بعد ذلك ،
حدد ما إذا كنت تريد "انعكاس الوجه على حافة طويلة" أو "انعكاس" على حافة قصيرة .
عادةً ما يكون قلب الحافة الطويلة هو ما تبحث عنه إذا كنت تطبع مستندًا في الاتجاه العمودي العادي (مثل كتاب عادي).
أخيرًا ، انقر فوق طباعة لتنفيذ إجراء الطباعة لطباعة مستند محرر مستندات Google
على الوجه الأمامي والخلفي للورقة (على الوجهين).
إذا كانت هذه هي المرة الأولى التي تحاول فيها استخدام مُحرر مستندات
Google لطباعة مستند محلي ، فانتقل إلى https://docs.google.com/ وانقر
فوق فارغ ضمن "بدء مستند جديد". بعد ذلك ، انقر فوق ملف وحدد فتح .
حدد تحميل وتحميل المستند الذي تريد فتحه باستخدام محرر مستندات Google.
بعد ذلك ، اتبع الخطوات المذكورة أعلاه لطباعة المستند من الأمام والخلف على مستندات Google.
لماذا يفتقد خيار الطباعة على الوجهين؟
إذا حددت شيئًا آخر بخلاف الطابعة (مثل حفظ كملف PDF ، وما إلى ذلك) للوجهة ،
فإن لقطة الشاشة أدناه هي ما ستراه. لن يكون هناك خيار " المزيد من الإعدادات "
في معاينة الطباعة لأن محرّر مستندات Google و Chrome لم يتمكنوا من اكتشاف طابعة.
إذا كنت لا ترى طابعتك في القائمة المنسدلة للوجهة ، فقد تحتاج إلى التحقق
من طابعتك لمعرفة ما إذا كانت متصلة بشكل صحيح بجهاز الكمبيوتر الخاص بك أو
ما إذا كان برنامج التشغيل الخاص بها مثبتًا بشكل صحيح.
لاحظ أيضًا أنه حتى إذا رأيت المزيد من الإعدادات (أو خيارات الطباعة المتقدمة الأخرى
على مستعرض آخر) ، فقد لا ترى خيار الطباعة " على الوجهين " أو " على الوجهين "
إذا كانت طابعتك لا تدعم الطباعة المزدوجة ( القدرة على طباعة الورقة الأمامية والخلفية).