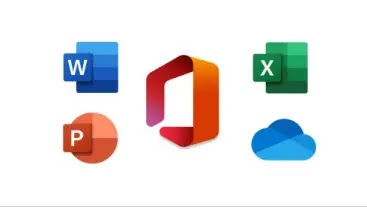
طريقة تغيير حد التراجع لـ "Microsoft Office" على ويندوز
يمنحك Microsoft Office بالفعل 100 عملية إلغاء ،
ولكن ماذا لو كنت تريد المزيد؟ فيما يلي كيفية تغيير حد التراجع في Office.
ربما حاولت التراجع عن التغييرات في Microsoft Word في وقت ما.
إذا ارتكبت خطأ (أو أخطاء) ، فاضغط على Ctrl + Z ، وستعكس التغييرات - سهل للغاية.
في أي وقت تقوم فيه بإجراء تغييرات على ملفات Word أو Excel أو PowerPoint ،
تذكر أنه يمكنك التراجع عن ما يصل إلى 100 تغيير افتراضيًا. إذا ارتكبت خطأ ،
وواصلت العمل ، وأدركت بعد بضع دقائق أنك تريد التراجع عن جميع التغييرات ، فهناك فرصة قد لا تتمكن من ذلك.
الشيء الجيد هو أنه يمكنك إنقاذ نفسك من هذا الموقف في المستقبل عن طريق تغيير حد التراجع.
كيفية تغيير حد التراجع لـ Microsoft Office على Windows
ما يجب أن تعرفه قبل تغيير حد التراجع على Microsoft Office
قبل تغيير حد التراجع ، إليك بعض الأشياء التي يجب أن تعرفها:
1. لا يمكن التراجع عن جميع الإجراءات
لا يمكنك التراجع عن إجراءات مثل حفظ ملف. لا يمكنك أيضًا تنفيذ أي
إجراءات من خلال النقر فوق أحد الأوامر في علامة التبويب ملف .
بينما تنطبق هذه على جميع التطبيقات الثلاثة (Word و Excel و PowerPoint) ،
هناك إجراء آخر خاص بـ Excel يجب أن تكون على دراية به.
يؤدي تشغيل ماكرو في Excel إلى مسح جميع الإجراءات السابقة من الذاكرة ،
مما يعني أن Ctrl + Z لن يفعل أي شيء بعد تشغيل ماكرو. ينطبق هذا حتى إذا قمت بزيادة حد التراجع.
2. تغيير الحد يمكن أن يؤثر على الأداء
عند زيادة حد التراجع ، سيتم تخصيص جزء من ذاكرة الوصول العشوائي
(RAM) لهذا الغرض طالما أنك تقوم بتشغيل Microsoft Word أو
Excel أو PowerPoint. كلما قمت بتعيين حد التراجع أعلى ،
زادت ذاكرة الوصول العشوائي المطلوبة.
إذا كنت تحتاج في كثير من الأحيان إلى تصحيح الأخطاء باستخدام خيار التراجع ،
يمكنك حتى ضبط حد التراجع على رقم كبير جدًا. يتطلب القيام بذلك مزيدًا من ذاكرة
الوصول العشوائي ، ولكن طالما أن لديك جهازًا قويًا ، فيجب أن تكون على ما يرام.
من ناحية أخرى ، إذا كنت لا تستخدم Ctrl + Z بشكل متكرر ، فيمكنك تقليل الحد
وتحسين أداء الكمبيوتر أثناء تشغيل Word أو Excel أو PowerPoint.
كيفية تغيير حد التراجع في Microsoft Word
قمت بتغيير حد التراجع باستخدام محرر التسجيل. بينما سنشرح كيفية القيام
بذلك لبرنامج Microsoft Word ، فإن الطريقة لا تختلف كثيرًا بالنسبة لبرنامج
Excel و PowerPoint باستثناء خطوة واحدة كما هو موضح أدناه.
أيضًا ، نظرًا لأنك على وشك العبث بالسجل ، فمن المستحسن عمل
نسخة احتياطية من السجل الخاص بك .
ابدأ بالضغط على Win + R ، وكتابة regedit ، والضغط على Enter .
سيؤدي ذلك إلى تشغيل محرر التسجيل.
بمجرد دخولك إلى محرر التسجيل ، ستحتاج إلى الانتقال إلى أحد المسارات التالية بناءً
على التطبيق الذي تريد تغيير حد التراجع الخاص به:
*مايكروسوفت وورد:
HKEY_CURRENT_USER \ Software \ Microsoft \ Office \ 16.0 \ Word \ Options
*مايكروسوفت اكسل:
HKEY_CURRENT_USER\Software\Microsoft\Office\16.0\Excel\Options
*مايكروسوفت باوربوينت:
HKEY_CURRENT_USER\Software\Microsoft\Office\16.0\PowerPoint\Options
لاحظ أنه إذا لم تكن تستخدم Office 2016 ، فيجب استبدال "16.0" في
المسار أعلاه بأحد الإجراءات التالية بناءً على إصدار Microsoft Office الذي قمت بتثبيته:
- Office 2007: 12.0
- Office 2010: 14.0
- Office 2013: 15.0
- بمجرد دخولك إلى موقع التسجيل هذا ، انقر بزر الماوس الأيمن على المساحة
البيضاء وحدد قيمة جديدة> DWORD (32 بت) .
- انقر نقرًا مزدوجًا فوق القيمة وقم بتغيير اسمها إلى UndoHistory .
حقل بيانات القيمة هو المكان الذي يمكنك فيه إدراج عدد المرات التي تريد أن
تتمكن فيها من التراجع عن التغييرات. على سبيل المثال ، إذا كنت تريد زيادة حد
التراجع من 100 إلى 125 ، فيجب عليك إدراج 125 في حقل بيانات القيمة.
- بمجرد إدخال رقم ، حدد زر الاختيار بجوار عشري .
- انقر فوق "موافق " للخروج.
يجب أن تعلم أن هناك أيضًا طريقة بديلة لتغيير حد التراجع في
Microsoft PowerPoint. قم بتشغيل Microsoft PowerPoint
وانتقل إلى ملف> خيارات> خيارات متقدمة . قم بتغيير الرقم الموجود بجوار
خيار الحد الأقصى لعدد عمليات التراجع لتعيين حد جديد.
تم تغيير حد التراجع لبرنامج Microsoft Word
بمجرد الانتهاء من العملية الموضحة أعلاه ، ستكون قد غيرت حد التراجع.
لاحظ أنه إذا كنت تريد أيضًا تغيير حد Excel و PowerPoint ، فستحتاج
إلى تغييرها بشكل منفصل عن طريق إنشاء قيمة UndoHistory في مواقع التسجيل ذات الصلة.
نأمل أن تكون الآن أكثر راحة مع حد التراجع الذي تستخدمه تطبيقات Office.
إذا كنت تستخدم Microsoft Word يوميًا (أو بشكل متكرر) ، فيجب أن تتعرف
على ميزاته المتقدمة لتسهيل الحياة ، تمامًا كما فعلت مع حد التراجع.