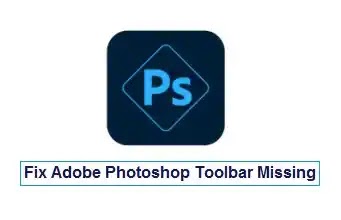
كيفية إصلاح شريط أدوات التولبار Adobe Photoshop مفقود
هل شريط أدوات Adobe Photoshop مفقود؟
Adobe Photoshop هو أداة تحرير الصور الرائدة في العالم.
في الواقع ، يستخدم ما يقرب من 90٪ من المحترفين المبدعين في العالم
Adobe Photoshop لمشاريعهم. مقارنة بأدوات التحرير الأخرى ،
يقدم Photoshop أفضل الأدوات والدعم لأنواع الملفات المختلفة.
بينما يقدم Adobe Photoshop عددًا قليلاً من الأدوات للتحرير ،
فإنه يمكن أيضًا أن يربك المستخدمين العاديين.
يمكن أن يكون التنقل في واجهة Photoshop مربكًا أيضًا للمبتدئين.
إذا كنت هنا ، فمن المحتمل أنك تبحث عن بعض الأدوات ولكن لا يمكنك
رؤيتها على شريط الأدوات الخاص بك ، أو أن شريط الأدوات نفسه مفقود.
ومع ذلك ، لا داعي للقلق. هذه مشكلة شائعة لمستخدمي Photoshop ،
ويجب ألا يستغرق استكشاف الأخطاء وإصلاحها وقتًا طويلاً.
بناءً على ما نعرفه ، تحدث هذه المشكلة عادةً بسبب التكوينات والتفضيلات غير الصحيحة للمستخدم.
من ناحية أخرى ، يمكن أن يكون أيضًا بسبب أخطاء مؤقتة أو حزم تثبيت تالفة.
اليوم ، سنوضح لك ما يجب فعله إذا كان شريط أدوات Adobe Photoshop مفقودًا.
هيا نبدأ!
كيفية إصلاح شريط أدوات التولبار Adobe Photoshop المفقود
1. أعد تشغيل الكمبيوتر.
إذا لم تتمكن من العثور على بعض الميزات في Adobe Photoshop ، فإن أول شيء يمكنك القيام به هو إعادة تشغيل نظامك. يجب أن يؤدي ذلك إلى إعادة تحميل موارد Photoshop والتأكد من عدم وجود أخطاء ومواطن الخلل على جهازك.
لمستخدمي Windows ، راجع الدليل أدناه لإعادة تشغيل جهاز الكمبيوتر الخاص بك:
- على لوحة المفاتيح ، اضغط على مفتاح Windows لفتح قائمة ابدأ .
- بعد ذلك ، قم بالوصول إلى علامة التبويب خيارات الطاقة .
- أخيرًا ، اختر إعادة التشغيل .
إذا كنت تستخدم جهاز Mac ، فاتبع الخطوات أدناه لإعادة تشغيله:
- قم بالوصول إلى قائمة Apple في الزاوية العلوية اليسرى من شاشتك.
- بعد ذلك ، اختر خيار إعادة التشغيل .
- أخيرًا ، انقر فوق زر إعادة التشغيل في مربع الحوار لتأكيد الإجراء الخاص بك.
- بمجرد الانتهاء ، ارجع إلى Adobe Photoshop وحاول الوصول إلى شريط الأدوات.
2. استعادة اللوحات الخاصة بك.
ربما تكون قد أخطأت في النقر على بعض الأزرار الموجودة على واجهة Photoshop ،
والتي أخفت شريط الأدوات من شاشتك.
لاستعادتها ، استخدم مفاتيح الاختصار التالية أدناه:
- الفرش: F5
- اللون: F6
- الطبقات: F7
- معلومات: F8
- الإجراء: ALT + F9
3. تخصيص شريط الأدوات الخاص بك
إذا كانت بعض الأدوات مفقودة على شريط الأدوات ، فقد تضطر إلى تعديل تفضيلات
Photoshop الخاصة بك لإتاحتها. ربما أزلت الأداة عن طريق الخطأ من
شريط الأدوات ، أو لم يتم تمكينها في المقام الأول.
إليك ما عليك القيام به:
أولاً ، انقر فوق النقاط الثلاث في الجزء السفلي من شريط الأدوات الأيسر.
بعد ذلك ، اختر خيار تحرير شريط الأدوات .
أخيرًا ، حدد الأداة التي تريد إضافتها واسحبها إلى شريط الأدوات الأيسر.
شريط أدوات Adobe Photoshop مفقود
بمجرد الانتهاء من ذلك ، حاول استخدام الأداة لمعرفة ما إذا كانت تعمل أم لا.
4. تحديث برنامج فوتوشوب.
سبب آخر لفقدان شريط الأدوات هو إذا كنت تستخدم إصدارًا خاطئًا من Adobe Photoshop.
لاستبعاد ذلك ، اتبع الخطوات أدناه لتحديث Adobe Photoshop إلى أحدث إصدار.
على جهاز الكمبيوتر الخاص بك ، قم بتشغيل Adobe Photoshop .
بعد ذلك ، انقر فوق علامة التبويب تعليمات .
أخيرًا ، اختر التحديثات واتبع التعليمات.
أعد تشغيل Photoshop بعد التحديث وتحقق من حل المشكلة.
5. قم بإنشاء مساحة عمل جديدة.
هناك طريقة أخرى لاستعادة أشرطة الأدوات المفقودة في Adobe Photoshop
وهي إنشاء مساحة عمل جديدة. يجب أن يمنحك هذا الخيار لإنشاء تخطيطات قائمة وأشرطة أدوات مخصصة.
راجع الدليل أدناه لإنشاء مساحة عمل جديدة في Photoshop:
أولاً ، انقر فوق نافذة في شريط القائمة.
بعد ذلك ، اختر مساحة العمل وانقر على مساحة عمل جديدة .
الآن ، قم بتعيين اسم لمساحة العمل الخاصة بك .
أخيرًا ، قم بتخصيص اختصارات لوحة المفاتيح والقوائم وشريط الأدوات.
بمجرد الانتهاء ، يجب أن تكون جميع الأدوات التي ستحتاجها للمشروع موجودة في مساحة العمل الجديدة.
6. إعادة تعيين شريط الأدوات الخاص بك.
إذا لم تتمكن من العثور على أدوات محددة على شريط الأدوات الخاص بك ،
فنحن نقترح إعادة تعيين تفضيلاتك. ربما تكون قد لعبت مع التكوينات الخاصة بك وقمت بتغيير بعض الإعدادات.
لإصلاح ذلك ، اتبع الدليل أدناه للتراجع عن التغييرات:
- في Adobe Photoshop ، انقر فوق تحرير وحدد شريط الأدوات .
- الآن ، قم بالتمرير لأسفل ومعرفة ما إذا كان يمكنك العثور على الأداة التي تبحث عنها.
- إذا لم يكن كذلك ، فما عليك سوى الضغط على خيار Restore Defaults في القائمة الجانبية.
- عد إلى مشروعك بعد ذلك وتحقق من حل المشكلة.
7. أعد تثبيت Adobe Photoshop.
في هذه المرحلة ، آخر شيء يمكنك القيام به هو إعادة تثبيت Adobe Photoshop
على جهاز الكمبيوتر الخاص بك. يجب أن يؤدي هذا إلى إعادة ضبط
التكوينات الخاصة بك والتأكد من عدم وجود ملفات تثبيت معطلة على وحدة التخزين الخاصة بك.
بالنسبة لنظام التشغيل Windows ، إليك كيفية حذف Photoshop:
أولاً ، افتح لوحة التحكم .
بعد ذلك ، انقر فوق إلغاء تثبيت البرنامج .
أخيرًا ، انقر بزر الماوس الأيمن فوق Adobe Photoshop واختر إلغاء التثبيت .
إذا كنت تستخدم جهاز Mac ، فانتقل إلى Finder > التطبيقات واسحب Photoshop إلى سلة المهملات .
بمجرد الانتهاء من ذلك ، انتقل إلى موقع Adobe على الويب وقم بتنزيل أحدث برنامج تثبيت من هناك.
ينتهي هذا دليلنا لإصلاح شريط أدوات Adobe Photoshop إذا كان مفقودًا في مشروعك.
لطرح أسئلتك ومخاوفك الأخرى ، يرجى ترك تعليق أدناه ، وسنكون هنا لمساعدتك.