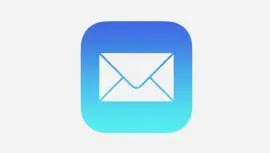
إخفاء البريد الإلكتروني: كيفية استخدام ميزة Hide My Email في iOS 15
يدور هذا المقال التعليمي حول كيفية استخدام ميزة Hide My Email في iOS 15.
سنبذل قصارى جهدنا حتى تفهم هذا الدليل.
آمل أن تعجبك هذه المدونة كيفية استخدام Hide My Email في iOS 15 .
إذا كانت إجابتك بنعم ، فالرجاء المشاركة بعد قراءة هذا.
كيفية استخدام Hide My Email في iOS 15 لإخفاء البريد الإلكتروني
1- تحقق من كيفية استخدام ميزة Hide My Email في iOS 15
عندما يتعلق الأمر بتجربة المستخدم الواعدة التي تركز على الخصوصية ،
فإن Apple هي واحدة من أولى العلامات التجارية التي تتبادر إلى الذهن.
من ميزات مثل Find My iPhone إلى Remote Wipe ،
والتي تتيح لك مسح البيانات المهمة عن بُعد في حالة فقد جهازك ،
عملت Apple على التشفير والخصوصية للحفاظ على أمان مستخدميها.
الآن مع إصدار iOS 15.2 و iCloud + ، قدمت Apple المزيد من ميزات الأمان ،
من بينها Hide My Email. وفقًا لشركة Apple ، تنشئ الميزة معرفًا عشوائيًا
فريدًا وتسمح للمستخدمين بالحفاظ على خصوصية عنوان البريد الإلكتروني ،
والذي يمكن استخدامه عند إنشاء حساب جديد باستخدام أحد التطبيقات أو
إرسال بريد إلكتروني أو الاشتراك في رسالة إخبارية عبر الإنترنت.
ومع ذلك ، لا يتم تضمين ميزة الأمان هذه في فئة 5 جيجابايت المجانية من iCloud ،
لذلك سيحتاج المستخدمون إلى الترقية إلى iCloud + للاستفادة منها.
أصبح Hide My Email متاحًا كميزة في iOS 15 و iPadOS 15 ،
مما يتيح لك إنشاء بريدك الإلكتروني الشخصي: إخفاء عنوان بريدك الإلكتروني والحفاظ على خصوصيته.
تسمح الميزة لأجهزة Apple بمشاركة عناوين بريد إلكتروني عشوائية وفريدة
من نوعها يمكن للمستخدمين استخدامها على مواقع الويب والتطبيقات لطلب
عنوان بريدهم الإلكتروني الشخصي لتسجيل الدخول. تساعد العناوين العشوائية في
إعادة توجيه رسائل البريد الإلكتروني إلى صندوق الوارد الشخصي الخاص بك
وتمنحك خيار حذفها في أي وقت .
يمكن لمستخدمي iPhone و iPad أيضًا استخدام إخفاء بريدي مباشرةً
من إعدادات Safari والبريد و iCloud.
2- كيفية استخدام Hide My Email في iOS 15
توضح لك الخطوات التالية كيفية إنشاء عنوان بريد إلكتروني وهمي
جديد باستخدام Hide My Email ، لاستخدامه في Safari والبريد.
تأكد من تشغيل جهاز iOS الخاص بك بنظام iOS 15 أو إصدار أحدث:
- قم بتشغيل تطبيق الإعدادات على جهاز iPhone أو iPad
- اضغط على اسم معرف Apple الخاص بك في الجزء العلوي من قائمة الإعدادات الرئيسية.
- اضغط على iCloud.
- اضغط على إخفاء بريدي الإلكتروني.
- انقر فوق إنشاء عنوان جديد.
- اضغط على متابعة ، ثم امنح عنوانك علامة تعريف. اختياريًا ،
يمكنك أيضًا تدوين ملاحظة حول هذا الموضوع.
- اضغط على التالي ، ثم اضغط على تم .
مقالالت ذات صلة :
3- كيفية تعطيل عنوان باستخدام إخفاء بريدي الإلكتروني
إذا كنت لا تستخدم حاليًا عنوانًا عشوائيًا تم إنشاؤه بواسطة Hide My Email ،
فيمكنك تعطيله مؤقتًا حتى لا تتلقى أي رسائل بريد إلكتروني مُعاد توجيهها:
- قم بتشغيل تطبيق الإعدادات على iPhone أو iPad
- اضغط على اسم معرف Apple الخاص بك في الجزء العلوي من قائمة الإعدادات الرئيسية.
- اضغط على iCloud.
- اضغط على إخفاء بريدي الإلكتروني.
- المس عنوان البريد الإلكتروني في القائمة التي تريد إلغاء تنشيطها.
- انقر فوق إلغاء تنشيط عنوان البريد الإلكتروني.
- المس إلغاء التنشيط للتأكيد.
4- كيفية تغيير إخفاء عنوان إعادة توجيه البريد الإلكتروني الخاص بي
يمكنك تغيير عنوان إعادة التوجيه للحسابات الوهمية التي ينشئها Hide My Email بشكل عشوائي:
- قم بتشغيل تطبيق الإعدادات على iPhone أو iPad.
- اضغط على اسم معرف Apple الخاص بك في الجزء العلوي من قائمة الإعدادات الرئيسية.
- اضغط على iCloud.
- اضغط على إخفاء بريدي الإلكتروني.
- قم بالتمرير إلى أسفل قائمة العناوين وانقر فوق إعادة توجيه إلى.
- حدد أحد عناوين البريد الإلكتروني الخاصة بك ، ثم انقر فوق تم.