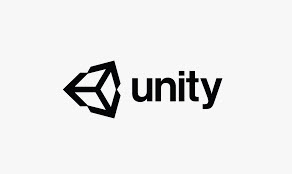
مقدمة عن برنامج محرك الالعاب Unity للمبتدئين
مقدمة عن Unity : البدء - الجزء 1
تعرف على واجهة Unity وكيفية إنشاء لعبتك الأولى في Unity
باستخدام برنامج Unity التعليمي للمبتدئين.
عندما بدأت النظر في تطوير ألعاب iOS لأول مرة ، جعلت Xcode
(قبل SpriteKit) تطوير اللعبة يبدو صعبًا للغاية.
من ناحية أخرى ، كان لدى Unity محرر مرئي قوي وكان أيضًا قادرًا على النشر على الهاتف المحمول.
بالنظر إلى الأمر أكثر ، وجدت أن متجر الأصول ومجتمع المطورين الرائع جعل Unity خيارًا مقنعًا.
اليوم ، تفتخر Unity بتطوير اللعبة أكثر من أي تقنية ألعاب أخرى.
ومع دعم ما يقرب من 30 نظامًا أساسيًا بما في ذلك الأجهزة المحمولة
والواقع الافتراضي وسطح المكتب ووحدة التحكم ، فإن Unity ليست مجرد مكان جيد للبدء ،
إنها المكان المثالي للبدء!
تستخدم Unity نظامًا معياريًا رائعًا لبناء مشاهد وشخصيات في لعبتك.
حتى لو كنت قد بدأت للتو ، فلا يزال بإمكانك صنع سفينة فضاء رائعة جدًا
باستخدام مجموعة مكعبات ليغو الأساسية من Unity.
أو ، إذا كنت تشعر أنك جاهز لـ "نظام الطوب المتشابك للغاية" للبالغين ،
فإن Unity يمنحك القدرة على تخصيص أي مكون تقريبًا ،
مثل كتابة التظليل الخاص بك أو إعادة كتابة مجموعات الشبكات لتناسب احتياجات لعبتك !
هذا هو الأول في سلسلة من برامج Unity التعليمية المصممة لتزويدك بالسرعة.
في ذلك ، ستلتزم بالميناء الفضائي بينما تتعرف على بيئة المحرك وأدواته.
ستركز البرامج التعليمية اللاحقة على التفاصيل داخل كل نظام فرعي.
في هذا البرنامج التعليمي Unity ، ستتعلم :
- كيفية تثبيت Unity والاختلافات بين الإصدارات الثلاثة المختلفة
- الآراء التي تشكل واجهة الوحدة
- التنقل داخل عرض المشهد
- إضافة والتلاعب GameObjects ومن المكونات
يدور الجزء الأول من هذا البرنامج التعليمي حول التعرف على واجهة مستخدم Unity .
في الجزء الثاني من هذا البرنامج التعليمي ، ستطبق هذه المعرفة لإنشاء لعبتك الأولى ،
وهي لعبة سفينة فضاء بسيطة تطير / تفجير كويكب.
ستفعل ذلك بمساعدة العرابة الخيالية التي توفر جميع البرامج النصية والنماذج ،
حتى تتمكن من التركيز أكثر على واجهة Unity .
هذا البرنامج التعليمي موجه لأولئك الذين لديهم خبرة قليلة أو معدومة في Unity .
من الناحية المثالية ، يجب أن يكون لديك بعض الخبرة في البرمجة ،
ولكن إذا لم يكن الأمر كذلك ، فلا تقلق - سنرشدك خلال كل شيء!
للبدء في Unity
الخطوة الأولى في هذا البرنامج التعليمي هي تنزيل Unity .
لكن انتظر - هناك إصدارات مختلفة. أيهما تختار؟
توفر لك جميع إصدارات Unity نفس ميزات المحرك.
شخصي : مجاني
بلس : يكلف 35 دولارًا شهريًا لكل مقعد
Enterprise : يكلف 125 دولارًا شهريًا لكل مقعد
هناك أيضًا إصدار Enterprise حيث تحدد احتياجاتك المخصصة سعر الاشتراك.
يتمثل الاختلاف الأكثر وضوحًا بين هذه الإصدارات في أن الألعاب التي تم إنشاؤها
باستخدام الإصدار الشخصي يجب أن تبدأ بشاشة Unity ،
في حين أن أيًا من الإصدارات المدفوعة يسمح لك إما بإزالة شاشة البداية أو إنشاء شاشة خاصة بك.
بالإضافة إلى ذلك ، هناك مستويات مختلفة من خدمات Unity ،
مثل Cloud Build و Analytics ، والتي يتم فتحها عند كل نقطة سعر.
لدى Unity بعض القواعد الصارمة حول كيفية استخدام الإصدار الشخصي.
قبل أن تبدأ في كتابة تطبيق Unity التالي القاتل ،
تأكد من مراجعة الأسئلة الشائعة عن Unity لمعرفة ما إذا كنت مؤهلاً لاستخدامه.
لغرض متابعة البرامج التعليمية ، يعد الإصدار الشخصي كافيًا ،
لذا انقر فوق الزر " تجربة شخصية" .
سينقلك هذا إلى صفحة التنزيل. انقر على زر Download Installer الكبير .
قم بتشغيل برنامج التثبيت واتبع التعليمات التي تظهر على الشاشة ،
مما يعني النقر فوق " متابعة" وقبول اتفاقية الترخيص.
انتظر حتى يكتمل التثبيت ثم قم بتشغيل Unity.
سيُطلب منك تسجيل الدخول قبل أن تتمكن من المضي قدمًا.
ستحتاج إلى إنشاء حساب Unity مجاني لاستخدام البرنامج إذا لم يكن لديك حساب بالفعل.
لإنشاء حساب Unity ، انقر فوق ارتباط إنشاء واحد ، وقم بملء نموذج التسجيل.
سيتعين عليك تسجيل الدخول في كل مرة تستخدم فيها Unity ،
ولكن هناك وضع غير متصل بالشبكة إذا كنت بحاجة إليه.
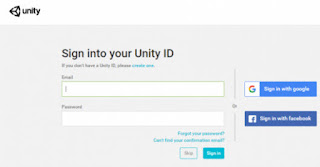
بمجرد إنشاء حساب ، قم بتسجيل الدخول إلى Unity وقم بتأكيد جميع تفاصيل الترخيص الخاصة بك.
سيظهر مربع حوار المشاريع تلقائيًا.
يتيح لك مربع الحوار هذا إنشاء مشروع جديد ، ويبدو كالتالي:
- انقر فوق الزر مشروع جديد . سترى مربع الحوار امامك .
قم بتسمية مشروعك ، واختر موقعًا على محرك الأقراص الثابتة لحفظه.
- ستلاحظ أن لديك بعض الخيارات.
يقوم كل قالب بتكوين Unity مسبقًا لتوفير الوقت وفقًا لما تريد القيام به.
في الوقت الحالي ، حدد 3D .
- حزم الأصول الزر يتيح لك استيراد حزم مخصصة في المشروع.
على سبيل المثال ، إذا كنت تصنع لعبة إطلاق نار من منظور شخص أول ،
فقد ترغب في استيراد حزمة وحدة تحكم الشخص الأول من Unity.
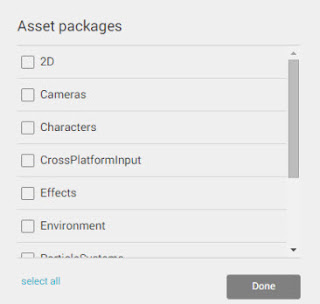
هذه ببساطة ميزة ملائمة في وقت إنشاء المشروع.
يمكنك استيراد الحزم في أي وقت خلال دورة حياة مشروعك. في هذا البرنامج التعليمي ،
لا تحتاج إلى أي من الأصول القياسية.
يمكن ترك Unity Analytics معطلة نظرًا لعدم تغطيتها في هذا البرنامج التعليمي.
أخيرًا ، انقر فوق إنشاء مشروع ، وستفتح Unity مشروعك الأول.
الواجهة في Unity
عندما تفتح Unity لأول مرة ، سترى نافذة تبدو كالتالي:
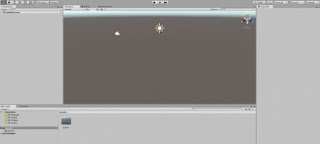
يمكن أن تكون الواجهة مربكة بعض الشيء في البداية.
خذ نفسًا عميقًا وأخبر نفسك أنه سيكون على ما يرام!
الواجهة قابلة للتخصيص بدرجة كبيرة ويمكن أن توفر لك الكثير أو القليل من المعلومات التي تحتاجها.
في الزاوية اليمنى العلوية ، سترى خمسة أزرار. حدد آخر واحد على اليمين.
هذه هي قائمة التخطيط المنسدلة. من قائمة الخيارات ، حدد الخيار 2 × 3 .
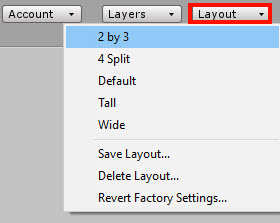
يجب أن يبدو محررك الآن مثل الصورة أدناه:
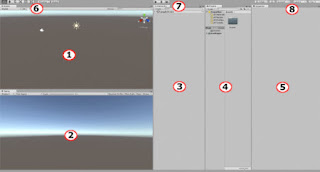
فيما يلي تفصيل الأقسام المختلفة:
1. عرض المشهد في Unity
عرض المشهد هو المكان الذي تنشئ فيه لعبتك.
إنه المكان الذي تضيف فيه جميع الطرز والكاميرات والقطع الأخرى التي تشكل لعبتك.
هذه نافذة ثلاثية الأبعاد حيث يمكنك وضع جميع الأصول التي تستخدمها بشكل مرئي.
أثناء اختبار لعبتك في Unity ، سيتم تحديث عرض المشهد نفسه بحالة اللعبة الحالية.
يمكنك حتى إضافة عناصر جديدة إلى المشهد بسرعة.
عند إيقاف اللعبة ، سيعود مشهد المشهد إلى حالته الأصلية.
ستفقد أي تغييرات تجريها على عرض المشهد أثناء لعب اللعبة عندما تتوقف.
2. عرض اللعبة
يمثل عرض اللعبة منظور اللاعب للعبة.
هذا هو المكان الذي يمكنك أن تلعب فيه لعبتك وترى كيف تعمل
جميع الميكانيكا المختلفة مع بعضها البعض.
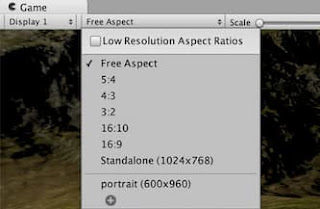
والذي يتيح لك تغيير أبعاد العرض لتتناسب مع نسبة عرض إلى ارتفاع معينة للشاشة
(على سبيل المثال ، 4: 3 ، 16: 9 ، 16:10 ...) ، أو
حجم شاشة جهاز مثل جهاز iPhone أو iPad.
يتيح لك ذلك التأكد من أن اللعبة تبدو جيدة على جميع نسب الأبعاد والدقة التي تريد دعمها ،
وأنه لا يوجد محتوى مهم مقطوع.
يمكنك إضافة نسبة الارتفاع مخصص باستخدام زائد زر في أسفل القائمة المنسدلة.
3. نافذة التسلسل الهرمي
تحتوي نافذة التسلسل الهرمي على قائمة بجميع كائنات GameObject
الحالية المستخدمة في لعبتك.
ولكن ما هو كائن GameObject ؟
هذا أمر سهل : كائن GameObject هو كائن في لعبتك.
حسنًا ، هناك ما هو أكثر قليلاً من ذلك!
في الأساس ، تعد GameObjects حاويات فارغة تقوم بتخصيصها عن طريق إضافة مكونات.
تسمح المكونات لـ GameObjects بإسقاط الهندسة
(من مكعب بسيط إلى نماذج ثلاثية الأبعاد أكثر تعقيدًا من الأبراج أو الوحوش) ،
أو إصدار الضوء ، أو العمل ككاميرا أو حتى إنشاء سلوك معقد عبر البرامج النصية.
يمكن أن تعمل GameObjects أيضًا مثل المجلدات ،
التي تحتوي على كائنات GameObjects أخرى ، مما يجعلها مفيدة جدًا لتنظيم المشهد الخاص بك.
سترى GameObjects قيد التشغيل في الجزء الثاني من هذا البرنامج التعليمي.
يمثل المشهد عادةً مستوى واحدًا من لعبتك ، على الرغم
من أنه يمكنك نظريًا وضع اللعبة بأكملها داخل مشهد واحد.
ستظهر أي كائنات GameObjects مستخدمة بشكل نشط في
لعبتك في المشهد الحالي في نافذة التسلسل الهرمي.
يبدأ كل مشهد جديد بكاميرا رئيسية وإضاءة اتجاهية ، وكلاهما من كائنات GameObject.
ضع في اعتبارك ، ليس عليك الاحتفاظ بها.
يمكنك دائمًا حذفها وإضافتها مرة أخرى في وقت لاحق.
عندما تحذف كائن GameObject من التسلسل الهرمي ، فأنت تزيله بشكل فعال من المشهد.
بينما ينمو المشهد الخاص بك مع الكثير من GameObjects ، سيثبت شريط البحث أنه أداة لا تقدر بثمن.

4. نافذة المشروع
تحتوي نافذة المشروع على جميع الأصول التي تستخدمها لعبتك.
يمكنك تنظيم الأصول الخاصة بك عن طريق المجلدات.
عندما ترغب في استخدامها ، يمكنك ببساطة سحب تلك الأصول
من نافذة المشروع إلى نافذة التسلسل الهرمي.
بدلاً من ذلك ، يمكنك سحبها من نافذة Project إلى طريقة عرض Scene.
إذا قمت بسحب الملفات من جهاز الكمبيوتر الخاص بك إلى نافذة المشروع ،
فسيقوم Unity تلقائيًا باستيراد هذه الملفات كأصول.
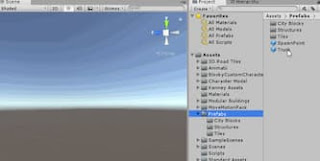
ينظم Unity الأصول في نافذة Project بنفس الطريقة التي ينظمها نظام ملفات OS.
قد تميل إلى إجراء تغييرات مباشرة في نظام الملفات بدلاً من نافذة المشروع ،
ولكن هذا خطأ كبير سيؤدي إلى كسر أصولك - وربما كسر لعبتك!
تحتفظ الوحدة بالبيانات الوصفية لكل أصل ،
لذا فإن نقل الأصول بين المجلدات في نظام الملفات يكسر البيانات الوصفية.
إذا كنت بحاجة إلى إجراء أي تغييرات تنظيمية على أصولك - خاصة المباني الجاهزة -
فقم دائمًا بإجراء تلك التغييرات في نافذة المشروع.
5. نافذة المراقب
تتيح لك نافذة المراقب تكوين أي كائن GameObject.
عند تحديد كائن GameObject في التسلسل الهرمي ،
سيقوم المفتش بإدراج جميع مكونات GameObject وخصائصها.
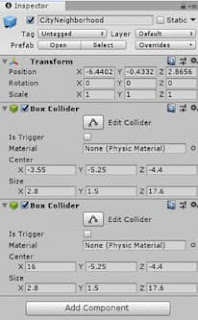
على سبيل المثال ، سيكون للضوء حقل لون مع حقل شدة.
يمكنك أيضًا تغيير القيم في GameObjects أثناء لعب اللعبة.
6. شريط الأدوات في Unity
يمكنك استخدام شريط الأدوات لمعالجة الكائنات GameObjects المختلفة في عرض المشهد.
ستستخدم الأدوات التالية أثناء تطوير لعبتك ، لذا تعرف عليها من خلال تجربتها في مشروعك الفارغ!
ومع ذلك ، لن تتمكن من رؤية التأثير جيدًا في مشهد فارغ.
لذلك أولاً ، أضف مكعبًا بسيطًا إلى المشهد.

1- افتح القائمة المنسدلة GameObject من قائمة Unity.
2- حدد القائمة المنسدلة للكائن ثلاثي الأبعاد .
3- حدد Cube من قائمة الكائنات المتاحة.
سيعطيك هذا نقطة مرجعية مرئية أثناء استكشاف خيارات شريط الأدوات.
ملاحظة :
إذا فقدت مسار Cube أثناء تجربة الخيارات ،
فما عليك سوى النقر نقرًا مزدوجًا فوق Cube GameObject في العرض الهرمي.
سيؤدي ذلك إلى توسيط المكعب في عرض المشهد.
و أداة اليد هي أداة "يدوية" مع مجموعة من الميزات المفيدة فيها .
حدد أداة اليد ، ثم اسحب الماوس فوق عرض المشهد لتحريك المشهد بأكمله.
انقر بزر الماوس الأيمن واسحب الماوس لتدوير الكاميرا حول موقعك الحالي.
لاحظ أن أيقونة اليد تتحول إلى عين.
بعد ذلك ، اضغط باستمرار على Ctrl (أو Cmd) و Alt (أو Option) .
انقر بزر الماوس الأيمن وحرك الماوس لأعلى لتكبير المشهد.
تحريك الماوس لأسفل يؤدي إلى تصغير. أو إذا كنت تريد القيام بذلك بالطريقة السهلة ،
فما عليك سوى استخدام عجلة التمرير.
أخيرًا ، اضغط باستمرار على زر الفأرة الأيمن واستخدم مفاتيح WASD للتنقل في
المشهد كما تفعل في أول شخص يطلق النار.
وبالمثل ، يمكنك التحرك لأعلى ولأسفل بالضغط على E أو Q على التوالي.
للتحرك بشكل أسرع ، اضغط باستمرار على مفتاح Shift .
مفتاح الاختصار الافتراضي أداة اليد هو Q . للانتقال بسرعة إلى أداة اليد ،
اضغط على زر الماوس الأوسط. بمجرد تحريره ، ستعود إلى الأداة السابقة التي كنت تستخدمها.
و ترجمة أداة تتيح لك اختيار وموقف لـ GameObject في المشهد .

ستلاحظ عند تحديد كائن GameObject أثناء تنشيط أداة الترجمة ،
أن هناك ثلاثة أسهم ملونة تنمو من مركزها.
تشير هذه الأسهم إلى المحاور ثلاثية الأبعاد للكائن: المحور x هو السهم الأحمر ،
والمحور y هو السهم الأخضر ، والمحور z هو السهم الأزرق
نظام إحداثيات الوحدة أعسر . للحصول على شرح أعمق حول أنظمة الإحداثيات اليمنى واليسرى .
ملاحظة :
تُعرف هذه المجموعة المكونة من ثلاثة أسهم ملونة بأداة في Unity-talk.
الأداة هي هندسة ثلاثية الأبعاد أو مادة توفر معلومات بخصوص كائن GameObject.
في هذه الحالة ، تشير الأداة إلى اتجاه كل محور.
كلما تعلمت المزيد عن Unity ، ستتمكن من إضافة أدواتك الخاصة للإشارة إلى
أشياء مثل نقاط التكاثر أو موقع الكاميرات أو حتى اتجاه الرياح.
إن الشيء العظيم في الأدوات هو أنها تُعرض فقط في عرض المشهد ،
ويمكنك إيقاف تشغيلها عندما لا تكون هناك حاجة إليها.
توجد طرق عديدة لنقل كائن GameObject باستخدام أداة الترجمة.
يمكنك تحديد أحد الأسهم (الذي سيتحول إلى اللون الأصفر عند تحديده) ، ثم تحريك الماوس.
سيتحرك كائن GameObject على هذا المحور الواحد فقط.
على سبيل المثال ، إذا قمت بتحديد المحور ص وحركت كائنًا أثناء مواجهته في اتجاه عادي ،
فإن كائن GameObject سيتحرك فقط لأعلى أو لأسفل.
تتيح لك المستويات الثلاثة الملونة الموجودة في وسط كائن GameObject
تحريك كائن GameObject على محورين.
يشير لون المربع إلى المستوى الذي سيتحرك فيه. على سبيل المثال ،
يعني المربع الأخضر أنه يمكنك تحريك كائن على المستوى y
(مما يعني أنه يمكن أن يتحرك على محوري x و z).
مفتاح الاختصار الافتراضي للأداة ترجمة غير W .
و أداة تناوب ، لا يثير الدهشة، يتيح لك تدوير الأشياء.
ستلاحظ ثلاثة خطوط ملونة كروية عند تحديد كائن لتدويره.
تشير هذه الخطوط إلى المحور الذي يجب تدويره. ما عليك سوى تحديد الخط و
اسحب الماوس لتدوير كائن GameObject.
للتدوير الحر دون التقيد بمحور ، حدد المسافة بين السطور وحرك الماوس.
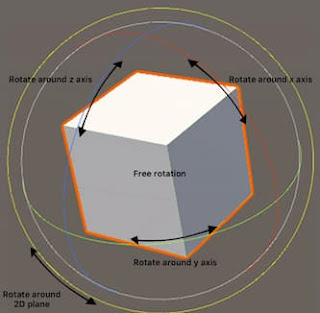
مفتاح الاختصار الافتراضي للأداة تناوب هو E .
و أداة مقياس يتيح لك تحجيم GameObject إما على طول محور واحد،
أو متناسب على جميع المحاور.

لقياس كائن على طول محور ، حدد كائن GameObject ثم
اسحب النهاية المربعة لخط المحور.
سيتم قياس كائن GameObject على طول هذا المحور.
لقياس كائن GameObject بالكامل ، حدد النقطة المركزية لـ GameObject و
اسحب الماوس إما للأمام أو للخلف لتوسيع نطاق كائن GameObject لأعلى أو لأسفل على التوالي.
مفتاح الاختصار الافتراضي لأداة المقياس هو R .
ملاحظة :
قد يكون البعض منكم مرتبكًا بعض الشيء من مفاتيح الاختصار.
وكنت تحمل S شأنه اختصار كال يكون S مفتاح بدلا من R .
صدق أو لا تصدق، هناك من طريقة للجنون. هل تلاحظ نمطًا مألوفًا في مفاتيح الاختصار ...
ربما يكون نمطًا في متناول يدك؟
نعم ، إنه الصف العلوي من لوحة المفاتيح!
تفترض الوحدة أنك تستخدم الماوس بيدك اليمنى وتضرب بيدك اليسرى.
ستكون أصابعك في صف المنزل على مفاتيح ASDF. ستلاحظ أن كل مفتاح
اختصار لشريط الأدوات يتوافق مع مفتاح أعلى موضع المنزل.
تتوافق اختصارات لوحة المفاتيح لشريط الأدوات مع مفاتيح QWERT ، من اليسار إلى اليمين.
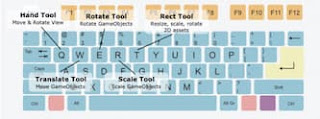
لسوء الحظ ، قد تحاول أحيانًا الضغط على مفتاح W ، لكن تضغط على المفتاح 2 عن طريق الخطأ.
هذا يضع المحرر في الوضع ثنائي الأبعاد وسيبدو مثل هذا كثيرًا :
عندما يحدث ذلك ، ما عليك سوى الضغط على مفتاح 2 مرة أخرى
وسيعود المحرر إلى الوضع ثلاثي الأبعاد.
تُستخدم أداة Rect بشكل أساسي مع كائنات GameObjects و
GameObjects ثنائية الأبعاد وواجهة المستخدم (UI) ،
على الرغم من أنه يمكنك استخدامها في 3D GameObjects أيضًا.

أداة Rect
يمكن للأداة تغيير حجم الأصول ثنائية الأبعاد وقياسها وتدويرها وكذلك
إعادة تعيين النقطة المحورية ، وهي النقطة المركزية لتدوير الكائن.
يتم تمثيل النقطة المحورية بدائرة كبيرة على الأصل.
هل يمكنك تخمين مفتاح الاختصار الافتراضي الخاص به؟ هذا صحيح، انها T .
و تحويل أداة تجمع به تحويل، التحجيم، وتناوب في أداة
واحدة بحيث كنت تفعل كل شيء من دون أدوات التحويل.
التبديل الأول تبديل بين المركز و المحور واسطة.
عندما تكون في الوضع المركزي ، إذا حددت كائني GameObjects ،
فسيتم وضع الأداة في وسط الكائنين.
يؤدي تدوير الكائنات GameObjects إلى تدويرها حول الأداة المركزية.
في الوضع المحوري ، يدور كل كائن GameObject حول النقطة المحورية الخاصة به .
المفتاح الثاني تبديل بين العالمي و المحلي .
- الوضع العام :
أنت تتلاعب بالكائن الخاص بك من وجهة نظر العالم من حوله.
المحور x يتحرك من اليسار إلى اليمين ، والمحور y يتحرك لأعلى ولأسفل ،
والمحور z يتحرك للأمام وللخلف كالمعتاد.
- الوضع المحلي :
يعمل من نظام إحداثيات الكائن نفسه ، ويغير المحاور لتتناسب مع كائن GameObject الفعلي.
7. أزرار التشغيل
و أزرار اللعب تتيح لك تشغيل وإيقاف اللعبة. الزر الأول هو اللعب الزر:
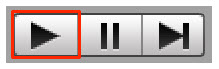
تحدث بعض الأشياء عند النقر فوق الزر "تشغيل".
أولاً ، ستبدأ لعبتك كما هو متوقع.
ستتحول مجموعة الأزرار أيضًا إلى اللون الأزرق للإشارة إلى أن اللعبة قيد الحركة.
يتم تعتيم واجهة التصميم بالكامل أيضًا للإشارة إلى أن اللعبة نشطة.
تذكر أن أي تغييرات تجريها أثناء التنقل ستضيع بمجرد إيقاف اللعبة.
من الخطأ الشائع للمبتدئين والمنتظمين في Unity على حد سواء تشغيل اللعبة و
إجراء كومة من التغييرات - والتي تختفي جميعها عندما تتوقف اللعبة !
من المفترض أن يذكرك تعتيم الواجهة بهذه الحقيقة المؤسفة ، لكني أجد أن
ظل اللون دقيق للغاية بحيث لا يذكرني طوال الوقت.
لحسن الحظ ، يمكنك تغيير هذا التظليل ليناسب :
- حدد تحرير ► التفضيلات لفتح نافذة تفضيلات Unity .
- حدد علامة تبويب الألوان على الجانب الأيسر وسترى قائمة الألوان
في قسم الألوان التي يمكنك تخصيصها في واجهتك.
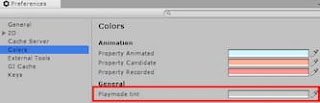
و Playmode الضوابط الحقل لون لون يعتم واجهة.
يمكنك اختيار أي لون من خلال النقر في المنطقة المشار إليها.
لإعادة التعيين إلى اللون الأصلي ، انقر فوق الزر استخدام الإعدادات الافتراضية .
- التالي هو زر الإيقاف المؤقت :
يتوقف هذا مؤقتًا ويتيح لك إجراء تعديلات على اللعبة.
تمامًا كما هو الحال في وضع اللعب ، ستفقد هذه التعديلات بمجرد إيقاف اللعبة.
تحرير GameObjects أثناء اللعب والإيقاف المؤقت هو نظام غش وتوازن يسمح لك
بتجربة لعبتك دون التعرض لخطر كسرها نهائيًا.
أخيرًا ، هناك زر الخطوة :
يتيح لك هذا التنقل خلال لعبتك إطارًا واحدًا في كل مرة.
يكون هذا مفيدًا عندما تريد مراقبة الرسوم المتحركة على أساس إطار بإطار ،
أو عندما تريد التحقق من حالة كائنات GameObject معينة أثناء اللعب.
8. إعدادات محرر متنوعة
تتعامل الضوابط النهائية مع الجوانب المتنوعة للمحرر.
الأول هو قائمة Collab المنسدلة ، الموجودة على الجانب الأيمن من شريط الأدوات.
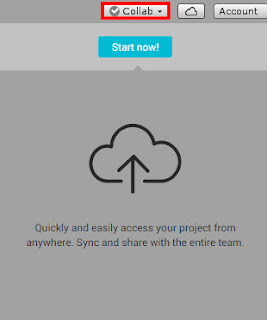
هذه واحدة من أحدث خدمات Unity التي تساعد الفرق الكبيرة
على التعاون في مشروع واحد بسلاسة.
الزر التالي هو زر الخدمات .
زر الخدمات هو المكان الذي يمكنك فيه إضافة خدمات Unity إضافية إلى اللعبة.
سيطالبك النقر فوق الزر بإنشاء معرف مشروع Unity .
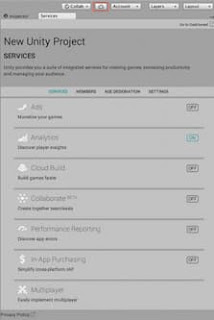
بمجرد إضافة معرف المشروع ، ستتمكن من إضافة خدمات إلى مشروعك.
على سبيل المثال ، يمكنك إضافة تصميمات السحابة إلى مشروعك.
يؤدي هذا تلقائيًا إلى إنشاء مشروعك نيابةً عنك حتى لا تضطر إلى انتظار كل إنشاء مشروع.
يمكنك أيضًا إضافة:
- تحليلات
- إعلانات داخل اللعبة
- دعم متعدد اللاعبين
- الشراء داخل التطبيق
- تقرير اداء
- التعاون
يمكنك أيضًا إضافة أعضاء الفريق إلى المشروع ، وتعيين قيود العمر ، وتغيير بعض إعدادات المشروع المهمة.
التالي هو زر الحساب . يتيح لك هذا إدارة حساب Unity الخاص بك.
يتيح لك عرض بيانات حسابك وتسجيل الدخول والخروج والترقية.
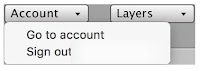
الزر الرابع هو زر الطبقات .
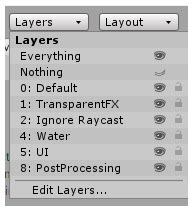
يمكنك استخدام Layers لأشياء مثل منع عرض GameObjects ،
أو استبعاد GameObjects من أحداث الفيزياء مثل التصادمات.
يتيح لك الزر الأخير ، التخطيطات ، إنشاء تخطيط طرق العرض وحفظه في المحرر الخاص بك والتبديل بينها.
Unity قابلة للتخصيص بشكل رائع.
يمكن تغيير حجم كل عرض من طرق العرض المختلفة في التخطيط أو
إرسائه أو نقله أو حتى إزالته من المحرر تمامًا.
لا تقلق - يمكنك دائمًا إضافة طرق العرض التي قمت بإزالتها مرة أخرى إلى الواجهة.
يتيح لك هذا تخصيص المحرر لمهمة معينة. على سبيل المثال ،
قد لا ترغب في فتح عرض اللعبة عند العمل باستخدام رسم متحرك ،
ولكنك تفضل أن يكون عرض الرسوم المتحركة والرسوم المتحركة مفتوحين جنبًا إلى جنب.
ستصبح إعادة ترتيب النوافذ في كل مرة تريد هذا التصميم المحدد مملًا بسرعة كبيرة.
توفر لك الوحدة من هذا الملل عن طريق السماح لك بحفظ تخطيطاتك
، والتي يمكنك التبديل إليها في أي وقت عبر زر التخطيطات .
يمكنك بسهولة فتح نافذة جديدة باستخدام عنصر قائمة النافذة .
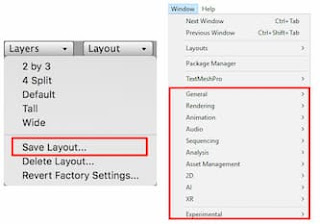
يمكن حفظ التخطيطات واستدعائها باستخدام زر التخطيط.
تأتي Unity مع عدد قليل من التخطيطات المحددة مسبقًا ،
مثل التخطيط 2 × 3 والتخطيطات العريضة. يوفر خيار النافذة من menubar قائمة
بالطرق التي يمكنك إضافتها إلى المحرر الخاص بك.
أثناء عملك على الألعاب في Unity ، ستجد نفسك تنشئ العديد من التنسيقات المختلفة
لدعم مهام التطوير المختلفة الخاصة بك.
يغطي ذلك غالبية المشاهدات التي ستستخدمها عند إنشاء الألعاب ، ولكن هناك العديد من المشاهدات بخلاف هذه فقط.
يمكنك الاطلاع على نظرة عامة عليها جميعًا في وثائق Unity .
أين أذهب من هنا؟
لقد نجحت في ذلك من خلال مقدمة Unity . في الجزء الثاني من هذا البرنامج التعليمي ،
ستضع هذه المفاهيم موضع التنفيذ أثناء إنشاء لعبة صغيرة .
ستتعلم كيفية بناء الألعاب بطريقة "Unity " ، وستكتسب فهمًا أعمق للأدوات و
التقنيات المختلفة التي يمكنك الاستفادة منها لإنشاء لعبتك الخاصة.