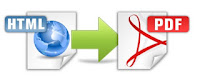
افضل طريقة لحفظ صفحة ويب بصيغة PDF للكمبيوتر والهاتف 2020
كيفية حفظ صفحة ويب كملف PDF
يصادف الجميع في النهاية صفحة ويب يحتاجون إلى حفظها للبحث في وضع عدم الاتصال أو
مشاركتها مع الآخرين. يمكنك فقط نسخ الرابط ولصقه ، ولكن في بعض الأحيان
يكون من الجيد أن تكون الصفحة كصورة يمكنك عرضها في وضع عدم الاتصال أو ترميزها أو طباعتها.
الحل الأكثر مرونة هو إنشاء ملف PDF يمكنك عرضه أو إرساله إلى أي مكان.
مشاركتها مع الآخرين. يمكنك فقط نسخ الرابط ولصقه ، ولكن في بعض الأحيان
يكون من الجيد أن تكون الصفحة كصورة يمكنك عرضها في وضع عدم الاتصال أو ترميزها أو طباعتها.
الحل الأكثر مرونة هو إنشاء ملف PDF يمكنك عرضه أو إرساله إلى أي مكان.
دعنا نفحص المتصفحات الأكثر شيوعًا ونرى كيفية حفظها لصفحات الويب كملفات PDF باستخدام
إرشادات خطوة بخطوة. لمزيد من خيارات التحويل ، يمكننا أيضًا مساعدتك في تحويلها إلى JPG
والتحويل إلى EPUB والتحويل إلى docx.
إرشادات خطوة بخطوة. لمزيد من خيارات التحويل ، يمكننا أيضًا مساعدتك في تحويلها إلى JPG
والتحويل إلى EPUB والتحويل إلى docx.
ملاحظة: هذه التعليمات دقيقة لأحدث إصدار من المستعرضات المعنية وقت النشر. قد يكون
للإصدارات القديمة طرق مختلفة قليلاً ، ولكن يجب أن تكون متشابهة إلى حد كبير.
للإصدارات القديمة طرق مختلفة قليلاً ، ولكن يجب أن تكون متشابهة إلى حد كبير.
متصفحات سطح المكتب
بالنسبة لمعظم المتصفحات ، تعد وظيفة الطباعة هي الطريقة الأسرع والأكثر فاعلية لحفظ
صفحة ويب في ملف PDF. نعلم أن اختيار حفظ الصفحة باسم ... سيكون الخيار المنطقي ،
ولكن هذا الخيار مخصص لحفظ الصفحات بتنسيق ويب ، وليس كملف مضمّن ،
مثل ملف PDF. خيار الطباعة هو الأداة التي تحتاجها :
صفحة ويب في ملف PDF. نعلم أن اختيار حفظ الصفحة باسم ... سيكون الخيار المنطقي ،
ولكن هذا الخيار مخصص لحفظ الصفحات بتنسيق ويب ، وليس كملف مضمّن ،
مثل ملف PDF. خيار الطباعة هو الأداة التي تحتاجها :
1- Chrome
الخطوة 1:
انقر على أيقونة ثلاثية النقاط في الزاوية اليمنى العليا واختر طباعة
في القائمة المنسدلة. بدلاً من ذلك ، اضغط على Ctrl + P.
انقر على أيقونة ثلاثية النقاط في الزاوية اليمنى العليا واختر طباعة
في القائمة المنسدلة. بدلاً من ذلك ، اضغط على Ctrl + P.
الخطوة 2:
في النافذة المنبثقة الناتجة ، انقر فوق السهم لأسفل على يمين الوجهة وحدد حفظ بتنسيق PDF
في القائمة المنسدلة.
سترى معاينة تم إنشاؤها في الجزء الأيمن .
في النافذة المنبثقة الناتجة ، انقر فوق السهم لأسفل على يمين الوجهة وحدد حفظ بتنسيق PDF
في القائمة المنسدلة.
سترى معاينة تم إنشاؤها في الجزء الأيمن .
الخطوة 3:
انقر فوق "المزيد من الإعدادات" لعرض خيارات تغيير حجم الورق والقياس وما إلى ذلك إذا لزم الأمر.
انقر فوق "المزيد من الإعدادات" لعرض خيارات تغيير حجم الورق والقياس وما إلى ذلك إذا لزم الأمر.
الخطوة 4:
بمجرد إجراء التغييرات اللازمة ، انقر فوق الزر حفظ وحدد وجهة على جهاز الكمبيوتر الخاص بك.
انقر فوق زر حفظ ثاني للإكمال.
بمجرد إجراء التغييرات اللازمة ، انقر فوق الزر حفظ وحدد وجهة على جهاز الكمبيوتر الخاص بك.
انقر فوق زر حفظ ثاني للإكمال.
2- مايكروسوفت إيدج
تنطبق هذه الطريقة على المتصفح الأحدث المستند إلى Chromium.
على الرغم من وجود إصدار سابق من Edge ، فلن يتم دعمه بعد 9 مارس 2021:
على الرغم من وجود إصدار سابق من Edge ، فلن يتم دعمه بعد 9 مارس 2021:
الخطوة 1:
انقر فوق أيقونة ثلاثية النقاط في الزاوية اليمنى العليا واختر طباعة في القائمة المنسدلة.
بدلاً من ذلك ، اضغط على Ctrl + P.
انقر فوق أيقونة ثلاثية النقاط في الزاوية اليمنى العليا واختر طباعة في القائمة المنسدلة.
بدلاً من ذلك ، اضغط على Ctrl + P.
الخطوة 2:
في النافذة المنبثقة التالية ، انقر فوق السهم لأسفل المعروض أسفل الطابعة
وحدد خيار حفظ باسم PDF المدرج في القائمة المنسدلة .
في النافذة المنبثقة التالية ، انقر فوق السهم لأسفل المعروض أسفل الطابعة
وحدد خيار حفظ باسم PDF المدرج في القائمة المنسدلة .
الخطوة 3:
ضمن Layout and Pages ، يمكنك اختيار الاتجاه ونطاق الصفحات الذي تريد حفظ صفحة الويب فيه.
يمكنك أيضًا النقر فوق المزيد من الإعدادات لعرض الخيارات الأخرى وضبطها مثل حجم الورق والقياس.
ضمن Layout and Pages ، يمكنك اختيار الاتجاه ونطاق الصفحات الذي تريد حفظ صفحة الويب فيه.
يمكنك أيضًا النقر فوق المزيد من الإعدادات لعرض الخيارات الأخرى وضبطها مثل حجم الورق والقياس.
الخطوة 4:
بمجرد إجراء التغييرات اللازمة ، انقر فوق الزر حفظ وحدد وجهة على جهاز الكمبيوتر الخاص بك.
انقر فوق زر حفظ ثاني للإكمال.
بمجرد إجراء التغييرات اللازمة ، انقر فوق الزر حفظ وحدد وجهة على جهاز الكمبيوتر الخاص بك.
انقر فوق زر حفظ ثاني للإكمال.
3- السفاري
توجد بالفعل طريقتان لحفظ صفحة الويب كملف PDF:
الخطوة 1:
مع تنشيط Safari ، انقر فوق ملف في شريط القائمة واختر خيار تصدير بتنسيق PDF… من القائمة المنسدلة.
مع تنشيط Safari ، انقر فوق ملف في شريط القائمة واختر خيار تصدير بتنسيق PDF… من القائمة المنسدلة.
الخطوة 2:
في النافذة المنبثقة التالية ، أدخل اسم ملف ، وحدد وجهة ، وانقر فوق الزر حفظ. هذا هو!
في النافذة المنبثقة التالية ، أدخل اسم ملف ، وحدد وجهة ، وانقر فوق الزر حفظ. هذا هو!
إذا كنت تريد قدرًا أكبر من التحكم في معلومات ملف PDF ، فإن Safari يوفر طريقة أطول :
الخطوة 1:
مع تنشيط Safari ، انقر فوق ملف في شريط القائمة واختر خيار طباعة ...
من القائمة المنسدلة. بدلاً من ذلك ، اضغط على Command + P لفتح نافذة الطابعة.
مع تنشيط Safari ، انقر فوق ملف في شريط القائمة واختر خيار طباعة ...
من القائمة المنسدلة. بدلاً من ذلك ، اضغط على Command + P لفتح نافذة الطابعة.
الخطوة 2:
في النافذة المنبثقة التالية ، انقر فوق السهم لأسفل الموجود في الزاوية اليسرى السفلية ،
كما هو موضح أعلاه. حدد Save As PDF في القائمة المنسدلة الناتجة.
في النافذة المنبثقة التالية ، انقر فوق السهم لأسفل الموجود في الزاوية اليسرى السفلية ،
كما هو موضح أعلاه. حدد Save As PDF في القائمة المنسدلة الناتجة.
الخطوة 3:
تظهر نافذة منبثقة أخرى. هنا يمكنك إدخال اسم الملف والعنوان والموضوع والمؤلف
والموضوع ولوحات المفاتيح وتعيين خيارات الأمان. عند الانتهاء ، حدد وجهة وانقر على زر حفظ.
تظهر نافذة منبثقة أخرى. هنا يمكنك إدخال اسم الملف والعنوان والموضوع والمؤلف
والموضوع ولوحات المفاتيح وتعيين خيارات الأمان. عند الانتهاء ، حدد وجهة وانقر على زر حفظ.
إذا كنت ترغب في تعديل ملف PDF بشكل أكبر ،
فإننا نقترح إلقاء نظرة على بعض من أفضل برامج تحرير PDF المجانية.
فإننا نقترح إلقاء نظرة على بعض من أفضل برامج تحرير PDF المجانية.
4- Firefox
الخطوة 1:
انقر على أيقونة الخطوط الأفقية الثلاثة الموجودة في الزاوية اليمنى
العليا وحدد طباعة ... في القائمة المنسدلة.
انقر على أيقونة الخطوط الأفقية الثلاثة الموجودة في الزاوية اليمنى
العليا وحدد طباعة ... في القائمة المنسدلة.
الخطوة 2:
في النافذة التالية ، انقر فوق الزر "طباعة" في الزاوية اليسرى العليا. كبديل أسرع ،
يمكنك ببساطة كتابة Ctrl + P لفتح قائمة الطباعة.
في النافذة التالية ، انقر فوق الزر "طباعة" في الزاوية اليسرى العليا. كبديل أسرع ،
يمكنك ببساطة كتابة Ctrl + P لفتح قائمة الطباعة.
الخطوة 3:
حدد Microsoft Print to PDF من خيارات الطابعة وانقر فوق الزر Print عندما تكون جاهزًا.
حدد Microsoft Print to PDF من خيارات الطابعة وانقر فوق الزر Print عندما تكون جاهزًا.
الخطوة 4:
اختر اسمًا واحفظ الموقع ثم انقر فوق الزر حفظ.
اختر اسمًا واحفظ الموقع ثم انقر فوق الزر حفظ.
بدلاً من ذلك ، يمكن أن تمنح الامتدادات Firefox القدرة على الحفظ في ملف PDF.
يعد PDF Mage خيارًا شائعًا ومحبوبًا.
يعد PDF Mage خيارًا شائعًا ومحبوبًا.
ملحقات وأدوات الويب
هل تريد المزيد من الخيارات لإنشاء أنواع معينة من ملفات PDF؟
هل تحتاج إلى تخصيص ملفات PDF قبل إنشائها؟ هناك العديد من الإضافات عبر الإنترنت
والأدوات المستندة إلى الويب المتخصصة في تحويل HTML إلى ملفات PDF ، مع الكثير
من الخيارات لكيفية ظهور ملف PDF وأين يذهب. هذه الخيارات مفيدة بشكل خاص
للمطورين والشركات التي تحتاج إلى تحويل صفحات متعددة في وقت واحد و منها :
هل تحتاج إلى تخصيص ملفات PDF قبل إنشائها؟ هناك العديد من الإضافات عبر الإنترنت
والأدوات المستندة إلى الويب المتخصصة في تحويل HTML إلى ملفات PDF ، مع الكثير
من الخيارات لكيفية ظهور ملف PDF وأين يذهب. هذه الخيارات مفيدة بشكل خاص
للمطورين والشركات التي تحتاج إلى تحويل صفحات متعددة في وقت واحد و منها :
Paperplane هي أداة تحويل صديقة للمطورين مع مجموعة متنوعة من الخيارات.
بالنسبة إلى المستخدمين السريعين ، يمكنك فقط إفلات ارتباط ، وتحديد نوع محتوى الويب ،
واختيار حجم الصفحة والاتجاه لإنشاء ملف PDF بسرعة. قد ترغب الشركات في الدفع
مقابل حزمة تتضمن المزيد من الخيارات لإدارة PDF المتعمقة (تتوفر الإصدارات التجريبية المجانية).
يمكن للمطورين أيضًا إعداد مفتاح API برمز Paperplane لتضمين الأداة أينما احتاجوا إليها!
بالنسبة إلى المستخدمين السريعين ، يمكنك فقط إفلات ارتباط ، وتحديد نوع محتوى الويب ،
واختيار حجم الصفحة والاتجاه لإنشاء ملف PDF بسرعة. قد ترغب الشركات في الدفع
مقابل حزمة تتضمن المزيد من الخيارات لإدارة PDF المتعمقة (تتوفر الإصدارات التجريبية المجانية).
يمكن للمطورين أيضًا إعداد مفتاح API برمز Paperplane لتضمين الأداة أينما احتاجوا إليها!
PDFShift هي أداة سريعة على الإنترنت مصممة للسرعة. للاستخدام طويل المدى ،
كل ما تحتاجه هو حساب مجاني ، أو يمكنك القفز وتحويل الرابط مجانًا وقتما تشاء.
يضيف هذا بعض الخيارات الإضافية للمستخدمين العاديين ، ولكن القيمة الحقيقية تكمن
في المجموعة الكاملة من الأدوات التي تسمح بتحويلات جماعية لـ HTML بسرعات عالية للمشاريع الجادة.
كل ما تحتاجه هو حساب مجاني ، أو يمكنك القفز وتحويل الرابط مجانًا وقتما تشاء.
يضيف هذا بعض الخيارات الإضافية للمستخدمين العاديين ، ولكن القيمة الحقيقية تكمن
في المجموعة الكاملة من الأدوات التي تسمح بتحويلات جماعية لـ HTML بسرعات عالية للمشاريع الجادة.
توفر NovaPDF تراخيص مناسبة للأعمال لمنشئ ومدير ملفات PDF. يمكنك ببساطة الطباعة
إلى NovaPDF لإنشاء ملف PDF تلقائيًا ، وتخصيص مهمة "الطباعة" باستخدام خيار NovaPDF
للمظهر والعلامات المائية والمؤلف وتحسين تطبيق العارض وغير ذلك. إنها أداة جيدة لعمل أكثر تفصيلاً.
إلى NovaPDF لإنشاء ملف PDF تلقائيًا ، وتخصيص مهمة "الطباعة" باستخدام خيار NovaPDF
للمظهر والعلامات المائية والمؤلف وتحسين تطبيق العارض وغير ذلك. إنها أداة جيدة لعمل أكثر تفصيلاً.
إذا كنت تدفع مقابل اشتراك في خدمات Adobe (أو كنت ترغب في بدء إصدار تجريبي مجاني) ،
فهناك خيار إضافي. يسمح لك Adobe بتثبيت شريط أدوات PDF في متصفحك.
يؤدي هذا إلى إنشاء زر تحويل بسيط إلى PDF يسمح بالتحويلات فائقة السرعة أثناء التنقل.
يعمل شريط الأدوات على Internet Explorer و Chrome و Firefox ،
وقد يكون أكثر ملاءمة إذا كنت تستخدم أدوات Adobe بانتظام.
تستخدم الطريقة الأولى أداة لقطة الشاشة:
الخطوة 1:
افتح صفحة الويب في Safari وأخذ لقطة شاشة. تعتمد هذه الطريقة على جهازك.
الخطوة 2:
تظهر الصورة المصغرة في الركن الأيمن السفلي من الشاشة. اضغط عليها.
الخطوة 3:
في الشاشة التالية ، انقر فوق علامة التبويب صفحة كاملة وقم بتنفيذ أي علامات تريد تضمينها.
انقر على "تم" عند الانتهاء.
الخطوة 4:
اضغط على حفظ PDF في الملفات في النافذة المنبثقة الناتجة. حدد وجهة على جهازك وانقر فوق حفظ للإكمال.
الطريقة الثانية تستخدم أداة المشاركة :
الخطوة 1:
افتح صفحة الويب في Safari واضغط على زر المشاركة.
الخطوة 2:
في ورقة المشاركة المنسدلة (iPad) أو المنبثقة (iPhone) ، حدد الخيارات المدرجة
تحت عنوان صفحة الويب ، كما هو موضح أعلاه.
الخطوة 3:
حدد PDF في القائمة التالية ثم انقر فوق رجوع (iPad) أو تم (iPhone).
الخطوة 4:
في ورقة المشاركة ، انقر فوق حفظ في الملفات.
الخطوة 5:
حدد وجهة ثم انقر فوق حفظ.
اضغط على أيقونة ثلاثية النقاط الموجودة في الزاوية اليمنى العليا
وانقر فوق مشاركة ... في القائمة المنسدلة
الخطوة 2:
تظهر نافذة منبثقة على الشاشة. قم بالتمرير لأسفل وضمن قائمة التطبيقات ،
انقر فوق رمز Chrome Print. سيبدو مثل رمز تطبيق Google Chrome
ولكن تحته كلمة "طباعة" بأحرف صغيرة.
الخطوة 3:
اضغط على السهم لأسفل أعلى الشاشة واختر خيار حفظ باسم PDF من القائمة المنسدلة.
الخطوة 4:
اضغط على السهم لأسفل أسفل حجم الورق واختر خيارات المستند
(الحجم واللون والصفحات) إذا لزم الأمر.
الخطوة 5:
بمجرد أن تكون مستعدًا لحفظ ملف PDF الخاص بك ، انقر فوق رمز PDF ذي
الدائرة الزرقاء على الجانب الأيمن من الشاشة.
الخطوة 6:
قم بتسمية المستند الخاص بك في الجزء السفلي من الشاشة التالية ، ثم انقر فوق حفظ.
فهناك خيار إضافي. يسمح لك Adobe بتثبيت شريط أدوات PDF في متصفحك.
يؤدي هذا إلى إنشاء زر تحويل بسيط إلى PDF يسمح بالتحويلات فائقة السرعة أثناء التنقل.
يعمل شريط الأدوات على Internet Explorer و Chrome و Firefox ،
وقد يكون أكثر ملاءمة إذا كنت تستخدم أدوات Adobe بانتظام.
لمتصفحات الهاتف :
Safari for iOS/iPadOS
هناك طريقتان لإنشاء ملف PDF باستخدام Safari على iPhone و iPad.تستخدم الطريقة الأولى أداة لقطة الشاشة:
الخطوة 1:
افتح صفحة الويب في Safari وأخذ لقطة شاشة. تعتمد هذه الطريقة على جهازك.
الخطوة 2:
تظهر الصورة المصغرة في الركن الأيمن السفلي من الشاشة. اضغط عليها.
الخطوة 3:
في الشاشة التالية ، انقر فوق علامة التبويب صفحة كاملة وقم بتنفيذ أي علامات تريد تضمينها.
انقر على "تم" عند الانتهاء.
الخطوة 4:
اضغط على حفظ PDF في الملفات في النافذة المنبثقة الناتجة. حدد وجهة على جهازك وانقر فوق حفظ للإكمال.
الطريقة الثانية تستخدم أداة المشاركة :
الخطوة 1:
افتح صفحة الويب في Safari واضغط على زر المشاركة.
الخطوة 2:
في ورقة المشاركة المنسدلة (iPad) أو المنبثقة (iPhone) ، حدد الخيارات المدرجة
تحت عنوان صفحة الويب ، كما هو موضح أعلاه.
الخطوة 3:
حدد PDF في القائمة التالية ثم انقر فوق رجوع (iPad) أو تم (iPhone).
الخطوة 4:
في ورقة المشاركة ، انقر فوق حفظ في الملفات.
الخطوة 5:
حدد وجهة ثم انقر فوق حفظ.
Chrome لنظام Android
الخطوة 1:اضغط على أيقونة ثلاثية النقاط الموجودة في الزاوية اليمنى العليا
وانقر فوق مشاركة ... في القائمة المنسدلة
الخطوة 2:
تظهر نافذة منبثقة على الشاشة. قم بالتمرير لأسفل وضمن قائمة التطبيقات ،
انقر فوق رمز Chrome Print. سيبدو مثل رمز تطبيق Google Chrome
ولكن تحته كلمة "طباعة" بأحرف صغيرة.
الخطوة 3:
اضغط على السهم لأسفل أعلى الشاشة واختر خيار حفظ باسم PDF من القائمة المنسدلة.
الخطوة 4:
اضغط على السهم لأسفل أسفل حجم الورق واختر خيارات المستند
(الحجم واللون والصفحات) إذا لزم الأمر.
الخطوة 5:
بمجرد أن تكون مستعدًا لحفظ ملف PDF الخاص بك ، انقر فوق رمز PDF ذي
الدائرة الزرقاء على الجانب الأيمن من الشاشة.
الخطوة 6:
قم بتسمية المستند الخاص بك في الجزء السفلي من الشاشة التالية ، ثم انقر فوق حفظ.
نقترح أيضًا تنزيل تطبيق Convert Web to PDF البسيط ، والذي يمنحك خيار
تحويل سريع مع العديد من خيارات التحرير الأساسية. يمكنك اختيار تحويل النص فقط أو
الخلفية فقط إذا كنت تريد ذلك. يمكنك أيضًا تحديد جدول المحتويات أو مستويات الجودة إذا لزم الأمر.
تحويل سريع مع العديد من خيارات التحرير الأساسية. يمكنك اختيار تحويل النص فقط أو
الخلفية فقط إذا كنت تريد ذلك. يمكنك أيضًا تحديد جدول المحتويات أو مستويات الجودة إذا لزم الأمر.